
PlanetJ Corporation |
|
|
WEB OBJECT WIZARD: Builders Guide [WOW 6.5 - 7.0]
Understanding Development Accounts - Shared/Individual Accounts
Creating a Connection Definition
Specifying a Library List for a Connection
Connecting to Different Databases
Connecting to Microsoft Access and Excel
Connecting using jTDS jdbc driver (open source)
MetaData Application Libraries
Creating Application Libraries
Using the CPYWOWENV Command (AS400/iSeries/IBM i Only)
Making a Copy of MYSQL Metadata Library
Activating Alerts for an Application
Configuring an Application to Send Email Alerts
Controlling the Display Order of Operations
Creating a Custom Please Wait Page
Basic SQL Queries Using the SELECT Statement
Microsoft SQL Server 2000 & Up
Other Queries Using the SELECT Statement
Setting Key Position Field to Select Unique Records
Basic SQL Queries Using the INSERT Command
Inserting Records without SQL Commands
Inserting Records Using Parsing
Basic SQL Queries Using the UPDATE Command
Using a WHERE clause with the UPDATE statement
Basic SQL Queries Using the DELETE Command
Deleting Rows Without SQL Commands
Editing Rows Within the Field Descriptor Manager
Prompting Using Field Descriptors
Creating a Derived Field Descriptor
Field Descriptor Prompt Parameters
Special User Library Parameter
RowCollection Parameters [Minimum Version: WOW 7.0]
Controlling the Sorting Behavior
Create HTML Code Association Operation
Set the Association to a Field
HTML Reference Association Example
Multiple Fields in Possible Values Drop Down
Possible Values and the – All – Value
Further Customizing the – All – Item
Removing the – All – Item in a Search
Removing – Next – and – Previous – from Possible Value List
Possible Values Paging (Next/Previous)
Possible Values Grouping [Minimum Version: WOW 6.6 beta]
Steps to Utilize Possible Values Search Operation:
Using Possible Values Search to Populate Other Fields
Create A Working Execution Group
Controlling Actions in the Context Menu
Removing Actions from the Context Menu
Showing Actions Only in the Context Menu
Controlling the Context Menu Appearance
Using Different Action Descriptors
Different Actions for Different Rows
Configuring Auto Complete Fields
Auto Complete Properties [PRO]
Auto Complete Advanced Configuration
What is Replacement Library Support
Four Ways to Implement Replacement Library Support
Replacement Library Implementation Precedence
Please click here, WOW Builders Guide continues.
This guide includes information for all editions of WOW including WOW Community Edition, WOW Professional, and WOW Enterprise Edition. Your license agreement restricts you to using only features that you are licensed for. Features licensed to Professional or Enterprise are depicted as shown below:
WOW Edition | Identifier | Comments |
WOW Professional Edition | [PRO] | This feature requires WOW Professional Edition. |
WOW Enterprise Edition | [EE] | This feature requires WOW Enterprise Edition. |
This guide may contain information for upcoming features not yet available to the user community. These upcoming features will be indicated with [WOW x.x] where xx identifies the version required.
From the WOW Builder screen, the key environment variables are shown below:
Project Schema: This is the MYSQL schema or the IBM i library that holds WOW metadata such as operations, connections, etc.
Dev Schema: Advanced usage only. Indicates a current target library or schema.
WOW Version: The current version of WOW code.
License: The license running this WOW instance. Values include COMMUNITY, PROFESSIONAL, or ENTERPRISE.
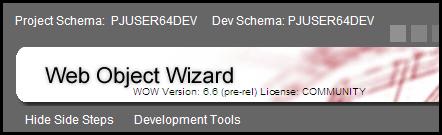
To start Web Object Wizard from the PlanetJ website, navigate to the following address:
http://www.planetjavainc.com/wow/WOWBuilder
If you have WOW installed on a local computer or intranet, simply use your web browser point to the location where WOW is installed on your system. This would most likely be:
http://my_server_name/wow65/WOWBuider
The my_server_name should be replaced with the name of your web server (e.g. localhost, 192.168.1.10, etc.). Version 6.5 is activated using the context wow65. Various versions of WOW can be accessed accordingly (for example, WOW 6.4 would use the context wow64. A sign-on page will appear once WOW has been started in the browser.
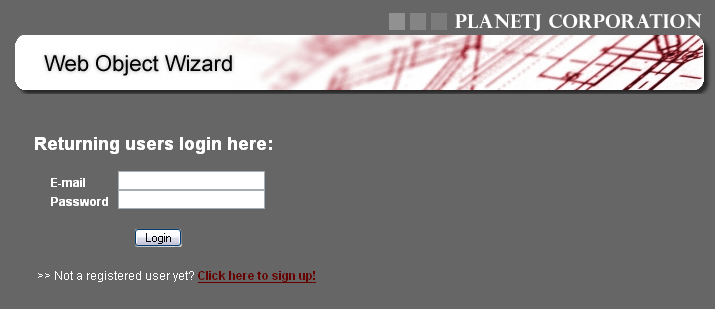
Clicking on the Click here to sign up! hyperlink will take you to the User Registration page. Throughout this guide as well as WOW, required fields will be indicated by a red asterisk (*). After all relevant information is entered, click the Sign Up button to add the new registered information into the database. The specified e-mail address and password can now be used to log into WOW.
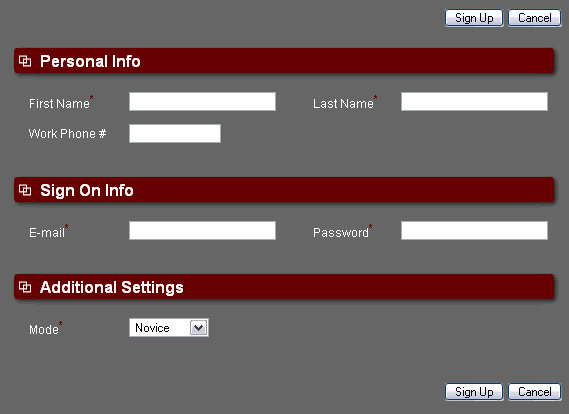
A WOW development account (keyed by EMAIL) can be created as a "shared" account or an individual account. Accounts are completely separated from each other and do not share any resources such as connections, operations, etc. A "shared" account is a generic account where multiple developers share the same email such as AR_REPORTS@MYCOMPANY.COM. An individual account is typically used by a single developer and all resources are separate (e.g. John@acme.com).
If an organization wishes to share WOW resources amongst multiple developers they should use a generic and shared account. Use individual accounts if development is to be restricted by individual with no need to share resources.
The account email and password can be changed in the WOW Utilities application using the "preferences" menu item. WOW Utilities can be access from the main WOW builder page under "Development Tools".
To collapse (or hide) the side steps panel, click the Hide Side Steps menu option immediately below the header graphic.

Once you click this option, the side steps panel will collapse and shift all of the screen contents to the left. Also, the menu option will change to say Show Side Steps. This option will reverse the changes and reveal the side steps panel.
After successfully signing onto WOW, you should see the main screen for Web Object Wizard:
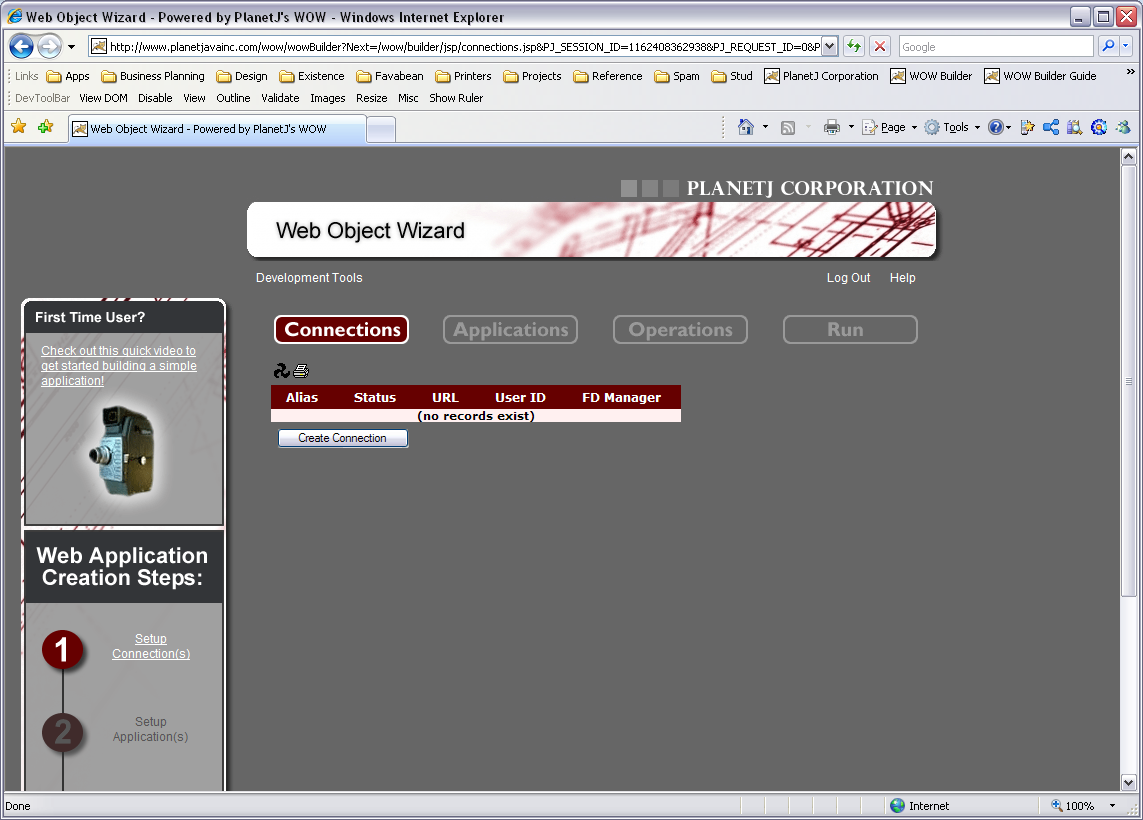
Before creating an application, a database connection must be defined. This connection can be to any database that is compatible with WOW. To setup the new connection, click on either the Setup Connections link in the side steps panel or the Connections button in the toolbar. Then, click on the Create Connection button below the list of connections to bring up a screen similar to this:
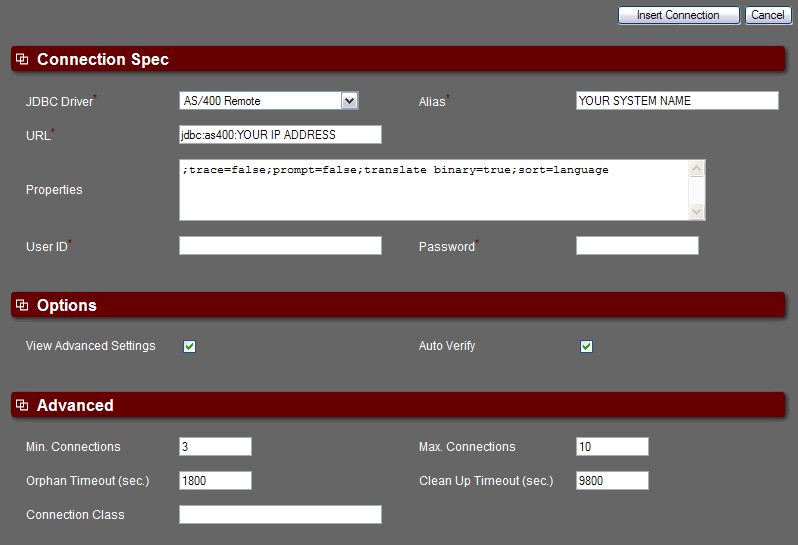
How Connection Pools Work
Connection pooling has become the standard for middleware database drivers. The process of creating a connection, always an expensive, time-consuming operation, is multiplied in these environments where a large number of users are accessing the database in short, unconnected operations. Creating connections over and over in these environments is simply too expensive.
The transaction profile for Web applications, probably the most common application in use today, is that of a large number of users performing short, discrete database operations. These applications usually perform work centered around creating a web page that will be sent back to the user's browser. Transactions are generally short-lived, and user sessions are often limited in time.
A connection pool operates by performing the work of creating connections ahead of time, In the case of a JDBC connection pool, a pool of Connection objects is created at the time the application server (or some other server) starts. These objects are then managed by a pool manager that disperses connections as they are requested by clients and returns them to the pool when it determines the client is finished with the Connection object. A great deal of housekeeping is involved in managing these connections. When a WOW Operation is executed, an unused connection from the pool is checked out, SQL is executed using the Connection, and then the Connection is returned to the available pool.
For IBM i, one of the properties for a connection is the library list to be used. This can be especially useful when the connection is used for calling a stored procedure or SQL trigger. To specify the library list, append the "libraries" property to the connection's Properties field.
For example, the connection properties might be changed to:
;prompt=false;trace=false;libraries=*LIBL,lib1,lib2,lib3
Here is a screenshot of some sample properties:
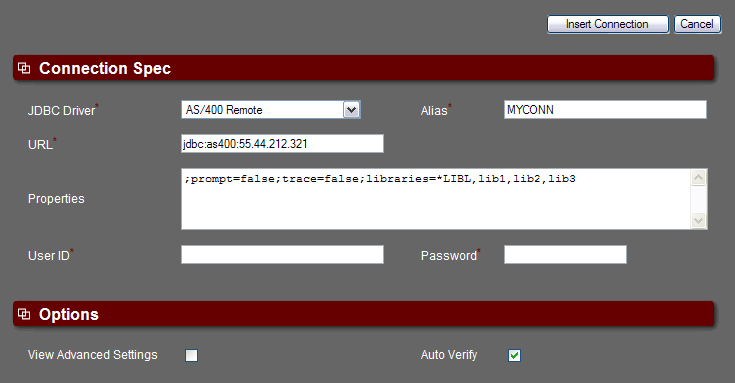
With this example, the connection will append libraries lib1, lib2, and lib3 to the end of the default library list.
NOTE: This example applies to the iSeries (AS/400). For other platforms, refer to the appropriate JDBC documentation.
IBM Toolbox for Java Details: http://publib.boulder.ibm.com/infocenter/iseries/v7r1m0/index.jsp?topic=%2Frzahh%2Fpage1.htm
WOW can connect to any database that supports a JDBC 2.0 driver. This allows WOW applications to seamlessly combine data from any corporate data repository regardless of its location and RDBMS vendor. Below is a list of specific databases and what URL's are needed to connect to each of them. Replace the IP address listed with the IP address used to connect to your own database.
NOTE: Replace METADATA (Oracle), DB_NAME (DB2, PostgreSQL), or pjsys64 (MySQL) with the your database name. For ODBC, replace Data Source Name with the name of your DSN (which must be a system DSN that points to the desired Access database on your machine).
The connection properties that are unique to MySQL are the URL, Driver, User ID, and Password. They must be exactly as follows:
Here is a sample MySQL connection:
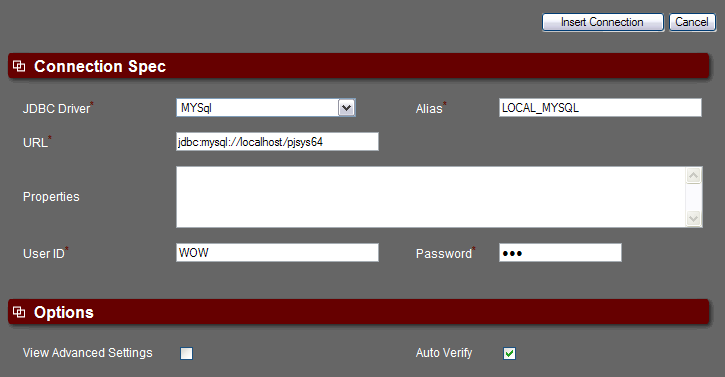
If you want different properties for User ID and Password, you will have to add records in the mysql.user table. Please consult the MySQL Reference Manual for details on how to create new user accounts.
MySQL Manuals: http://dev.mysql.com/doc/
NOTE: User ID and Password are case sensitive in MySQL.
The connection properties that are unique to ORACLE are the URL, Driver, User ID, and Password. They must be exactly as follows:
Here is a sample Oracle connection:
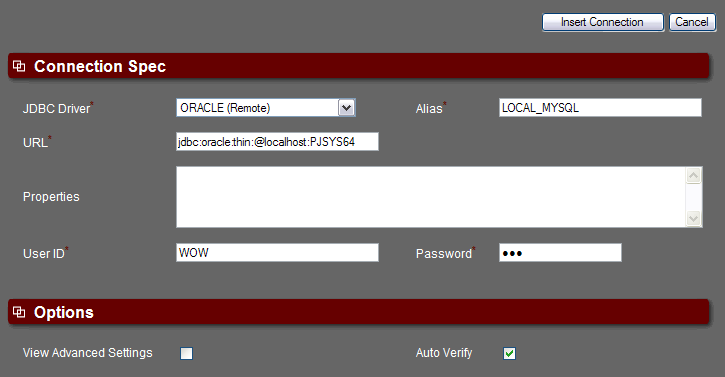
Oracle SQL Docs: http://docs.oracle.com/cd/B19306_01/server.102/b14200/toc.htm
NOTE: Since Oracle has a different jar for each of their releases, Oracle users may have to manually upgrade their JDBC jar with the version for their database. WOW’s default ojdbc14.jar needs to be the same one as the one included in your installed Oracle version (e.g. oracle/product/10.2.0/db_1/jdbc/lib/ojdbc14.jar).
WOW supports MS SQL Server 2000 and above, which is supported by the latest JDBC driver. You may have connection problems if trying to connect to a version under MS SQL Server 2000.
URL - jdbc:microsoft:sqlserver://hostname:port;databasename=dbname
Example: jdbc:microsoft:sqlserver://192.169.1.71:1433;databasename=Northwind
Web Object Wizard must be able to resolve the host name or specified IP. Port 1433 is the default port and is optional. A particular database instance can be identified by databasename.
Connection Properties can be supplied on the connection to influence driver behavior.
http://msdn.microsoft.com/en-us/library/ms378988.aspx
For example, the following may be specified on the connection properties: responseBuffering=adaptive;sendStringParametersAsUnicode=false;
SQL Server Docs: http://msdn.microsoft.com/en-us/library/bb545450.aspx
Web Object Wizard supports Microsoft Access and Excel 2000 or above, which is supported by the latest JDBC-ODBC driver. You may have connection problems if trying to connect to a version under Microsoft Access/Excel 2000. To connect to Access or Excel, you must create an ODBC System Data Source on the same system that you have your application server installed. The DSN must be pointed to your desired Access database or Excel worksheet.
URL - jdbc:odbc:data_source_name
Example: jdbc:odbc:Northwind (connecting to a MS Access database Northwind)
WOW must be able to resolve the data source name.
See the Interfacing WOW with Excel document for more details.
The connection properties that are unique to PostgreSQL are the URL, Driver, User ID, and Password. They must be exactly as follows:
Here is a sample PostgreSQL connection:
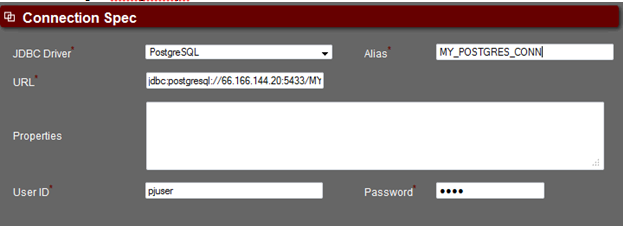
Optional Properties include: ssl, sslfactoryarg, compatible , protocolVersion , loglevel , charSet , allowEncodingChanges and prepareThreshold.
NOTE: You'll need to download the lastest postgresql jar from http://jdbc.postgresql.org
The open source jTDS driver can be used to connect to SQL Server.
The connection properties that are unique to jTDS are the URL, Driver, User ID, and Password. They must be exactly as follows:
NOTE: For connection properties and more details, see http://jtds.sourceforge.net/faq.html
NOTE: You'll need to download the lastest jTDS jar from http://jtds.sourceforge.net
You can manipulate your database connections, using the direct action buttons as well as other actions on each connection row. Below is a screen shot of the Connections screen with brief descriptions of available actions:
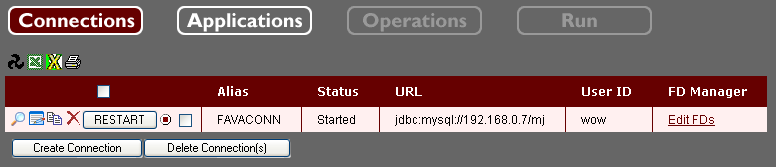
After creating a connection, follow the Setup Application(s) hyperlink in the side panel or the Applications button in the toolbar. You will then see the Application Creation screen.
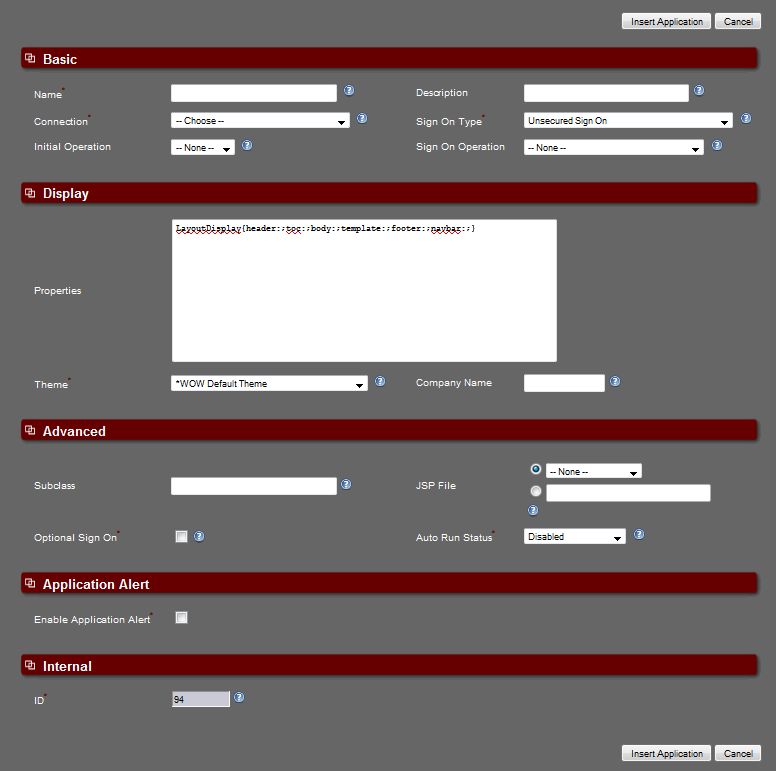
After filling in the values for each field, click the Insert Application button to create the application. This will bring you back to the main screen where you can begin creating operations for your customized WOW application.
By default, the metadata for all applications created using WOW is stored in a single library (PJUSER64) or (PJUSERxx) depending on your version of WOW. For more complex environments with multiple applications with varying delivery schedules you can implement multiple . For example, you may have two WOW applications running on your development box and you wish to move one of these applications to a production environment. Since metadata records for both applications are stored in the same files, you will, therefore, have to copy records only corresponding to the application you want to move over to your production environment without copying the records for the application that you do not wish to move.
On the other hand, if your application were stored in two different libraries on your development environment, then copying a single application to production would be easy – you could just copy all of the files in the application's library over to production. In general, each related group of WOW applications can be stored in its own application library to facilitate any future moves or migrations. However, if you have no need to move applications independently of each other, they can all exist in the same library. The recommendation is to use a single metadata library unless you experience staging problems.
The default application library (PJUSER64) was installed on the WOW metadata system as part of the WOW installation process. In order to use any other application library, that library must exist on the WOW metadata system. There are two ways of creating a new application library. You could repeat the steps from the WOW general installation which installed the PJUSER64 library, except this time give the installed library a different name. An alternative is to create a new copy of the PJUSER64 library. Copying an existing application library will of course copy all applications in that library. Copied applications are independent of the original applications and can be modified or deleted without affecting the original applications.
When starting the WOW builder, the application library to be used can be specified directly in the URL. For example, the following link would start the WOW builder using MYAPP as the application library:
http://www.planetjavainc.com/WOWBuilder?_pj_lib=MYAPP
If no library is specified, the default application library used is PJUSER64. To start the WOW builder in general using a particular application library, you append the WOW builder URL with the string:
?_pj_lib=<APPLIB>
The ? designates the start of the URL parameters, _pj_lib is the name of the parameter and <APPLIB> is the name of the application library in which all WOW metadata should be stored. If one or more parameters are already present in the URL, replace the ? with the parameter separator &:
&_pj_lib=<APPLIB>
Each application library contains its own applications, connections, operations, field descriptors, and user logins.
NOTE: Any user logins, connections, applications, operations, and field descriptors created with the WOW builder in one application library cannot be accessed from any other application library.
If the metadata system that you are using is AS400/iSeries, you can use the CPYWOWENV command provided in the PJSYS64 folder. This command copies a specified WOW library to a new library and gives you the option to clear the files.
From the CL Command Prompt, enter PJSYS64/CPYWOWENV and press F4. You should see the following screen:
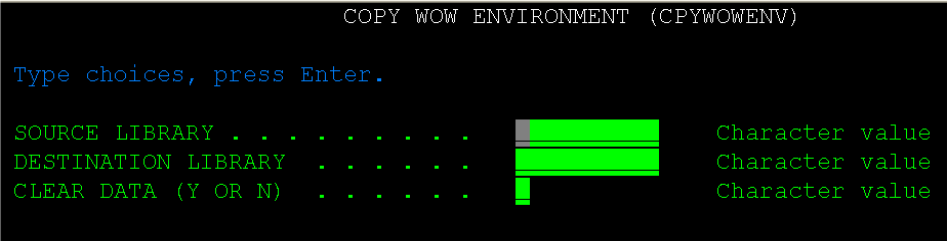
Enter the source library (in most cases, this would be the PJUSER64 library). Enter the name of the destination library. Specify whether or not the file data should be cleared or not and press Enter. You have now successfully created an Application Library.
If your WOW metadata is stored in MYSQL, you can use the MYSQL Administrator or Workbench Application to save and restore a copy. You simply need to save a copy of your source schema/library such as PJUSERxx and restore it with a name such as MyProductionApp. Use this link for detailed directions on how to save and restore MYSQL objects. MYSQL Backup and Restore
NOTE: [EE][Minimum Version: WOW 7.0]
An application can be configured to send email alerts when failures occur within WOW for the specific application. The alert email provides information identifying the failing application, the application user, the failing operation, an approximate URL used, browser information, error details, etc. The alert feature will try to limit alerts so that only one alert is sent per day for a particular error.
Before any application can be configured to send alerts, you will need to configure at least one email server for WOW to use to send email alerts:
[EE] To add and email server entry for use by application alerts:
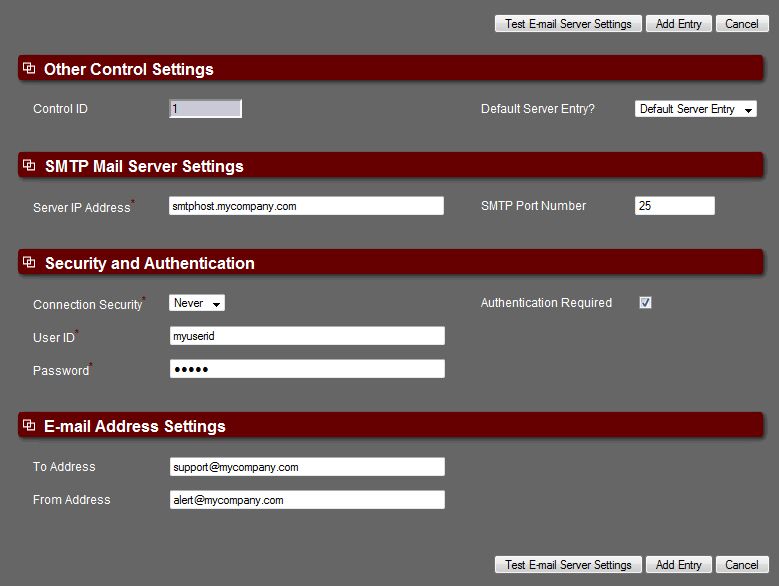
[EE] Once we have a use-able email server entry in place, any application can be configured to send an alert message when failures occur.
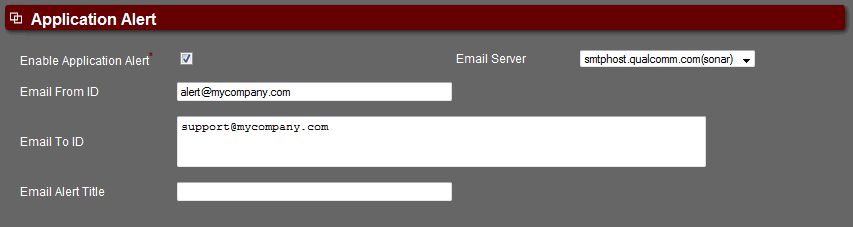
NOTE: Generally, validation type errors, including SQL errors due to improper operation configuration, do not trigger alerts.
WOW allows users to login using different security schemes. This is important for applications that require different forms of user authentication.
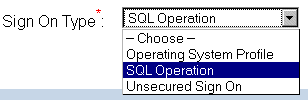
Each application created with WOW contains different operations. These operations are the backbone of any application created with WOW. There are many different types of operations that can be created with WOW. Examples of these types are: SQL, HTML Code, and Execution Group. Each available operation type will be described in greater detail in this chapter.
To add operations to an application, select the application name from the list of applications on the main menu. Next, follow either the Setup Operation(s) hyperlink in the side panel or the Operations button in the toolbar. This will display all of the operations in the application. Choose the Create Operation button to create a new operation.
The operation creation screen allows you to specify several different attributes of the operation.

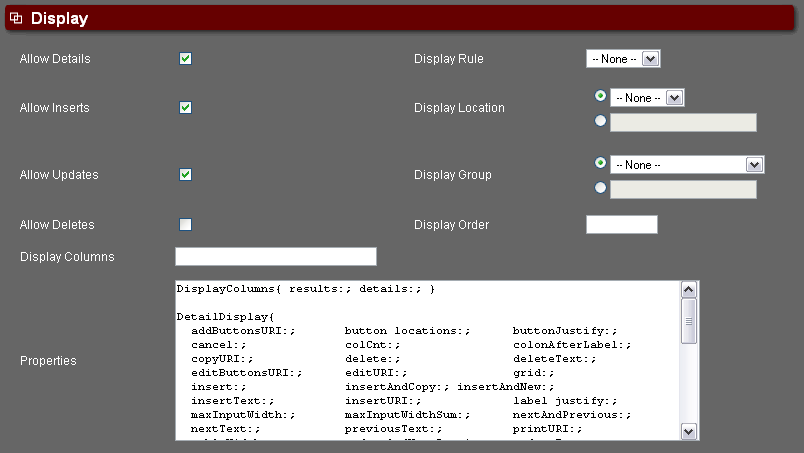
SQL operations are one of the more important operation types that can be created with WOW. SQL stands for Structured Query Language. SQL is used to manipulate the data in a database. Although SQL is not a difficult programming language to understand, it is very extensive. The only SQL covered in this guide will be examples on how SQL works with WOW. If you are unfamiliar with SQL, you will still be able to follow the examples in this manual; however, it is highly recommended that you review the following SQL manuals and tutorials before using WOW.
NOTE: The PDF SQL Tutorial link opens a Portable Document Format (PDF) file and you must have Adobe® Reader® or Adobe Acrobat® to view this file. To download a copy of Adobe Reader from the Adobe website, click on the icon below.
![]()
SQL Limitations: The WOW runtime engine parses the supplied SQL to enable prompting and other parameter support. Due to varying levels of SQL support and features from database vendors. WOW only supports a limited subset of SQL features.
UDF Support: User Defined Functions
WOW parses the SQL for variable substitution. To identify a SQL segment as a UDF you must name UDFs like: myLogic_UDF
IE: select * from x.y where my_UDF(aFld) > 77
In this case, "my_UDF" is a function created by the user, we will require WOW users to append "_UDF" in the UDF name.
Like the SQL Operations described above, HTML operations use HTML to create operations that display HTML code. The HTML Operations can create a new level of customization by using HTML to enhance WOW Applications. Below is an example of an HTML Operation being used to create a welcome screen for a WOW application.
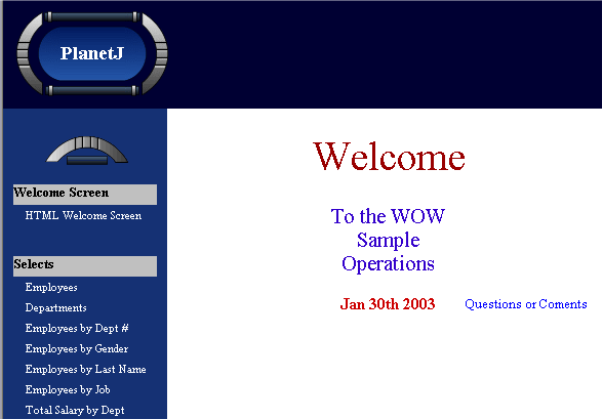
Display Groups determine how WOW separates different operations. All operations with the same Display Group will be grouped together when the application is run. Any name that would help with grouping the operations will work in this field. If the Display Group is not specified, that operation will appear under the Default group.
The parameter that specifies which Display Group that an operation appears in is the Display Group parameter. There are two elements involved in the ordering of operations. One is the order that the Display Groups appear. The other is the order in which the operations appear within the Display Group. Both of these order elements are determined by the single property Display Order. Within a Display Group, the operation with the lowest value appears first in the list. The next greater value in that Display Group appears second, etc. The order of the Display Groups is determined by the operation in each group with the lowest Display Order. The minimum value in each Display Group is then used to place the Display Group in the proper order.
For example, if we have the following operations and their associated properties, the operations will be displayed as shown:
Operation | Display Group | Display Order |
Create User | Users | 0 |
Edit User | Users | 10 |
Delete User | Users | 20 |
Create Entry | Entries | 100 |
Edit Entry | Entries | 110 |
Delete Entry | Entries | 120 |
Here is the result:
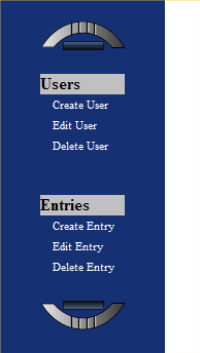
Swapping the display order values of the Create User and Delete User operations, will in turn swap the order of the operations within the User Display Group.
Operation | Display Group | Display Order |
Create User | Users | 20 |
Edit User | Users | 10 |
Delete User | Users | 0 |
Create Entry | Entries | 100 |
Edit Entry | Entries | 110 |
Delete Entry | Entries | 120 |
Changing the display order of the Create Entry operation to a value of -100 will cause the minimum value of the display order for the Entries display group to be less than the Users display group, which will switch the order of the entire set. Despite the fact that the Edit Entry operation and the Delete Entry operation both have a display order value that is greater than all of the operations in the Users display group, the Entries display group is displayed first
Operation | Display Group | Display Order |
Create User | Users | 20 |
Edit User | Users | 10 |
Delete User | Users | 0 |
Create Entry | Entries | -100 |
Edit Entry | Entries | 110 |
Delete Entry | Entries | 120 |
Here is the result:
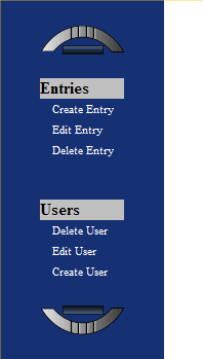
Also known as work flow, WOW provides the ability to specify the next operation to be executed after a user inserts, updates, or deletes a record. For instance, let’s say you have a multi-stage registration process with each stage handled by a separate operation. Rather than having the user select each stage individually from the menus, you could use the Next Operation feature to automatically direct the user from one operation to the next.
To direct the user from the Stage 1 operation to the Stage 2 operation, you would need to edit the Stage 1 operation, go to the Advanced section, and specify Stage 2 as the Next Operation.
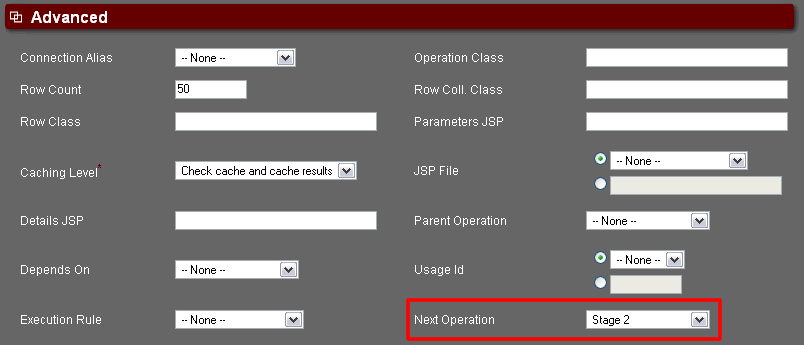
The amount of time it takes for a query to run depends on several factors, including the complexity of the operation, the amount of data being searched over, and the speed of the database connection. WOW allows you to display a "please wait" page for long running queries. This please wait page appears immediately when a long-running query begins, and is replaced with the query results upon the completion of the operation. Showing a please wait page gives the user a more responsive experience than an application which appears to do nothing for several seconds after a search is initiated.
To indicate that a query should display a please wait page to the user while it runs, you must add the PleaseWait property group to the operation’s Properties:
PleaseWait {}
You do not need to include any properties in the property group; the group itself is sufficient. The operation will now display the default please wait page to the user when it runs.
[PRO] If you do not want to use the WOW default please wait page, you can create your own custom page to use instead. You can use any valid JSP as your please wait page. Any HTML page will work as long as you change the file extension from .html to .jsp or you can create a custom JSP using scriptlets and tag libraries. Keep in mind that WOW will not add any sort of header or menus to your please wait page.
Inside of the PleaseWait property group, you use the JSP property to indicate which JSP should be used as the please wait page:
PleaseWait { jsp: /mydir/mysubdir/mypleasewait.jsp; }
The operation will now use your please wait JSP instead of the default WOW page.
NOTE: The JSP file path used in the example above is relative to the WOW context folder in Apache Tomcat. For instance, the file path above would be pointing to the following address: …\Tomcat 5.5\webapps\wow65\mydir\mysubdir\mypleasewait.jsp
If multiple operations are using the same please wait JSP, you can specify the PleaseWait property group containing your JSP in the application properties. Then all operations with please wait pages will use the JSP in the application properties by default. (You must still specify the PleaseWait property group in the operation to indicate that the operation should show a please wait page, but you do not have to include your custom JSP in the operation properties.)
The SELECT statement is a vital SQL command which is used frequently within WOW. This section contains numerous examples in which some basic SQL knowledge will be helpful in understanding. In all of the examples we will only need to complete the fields located in the BASIC section of an operation. For each example there will be a screen shot followed by an explanation of its contents.
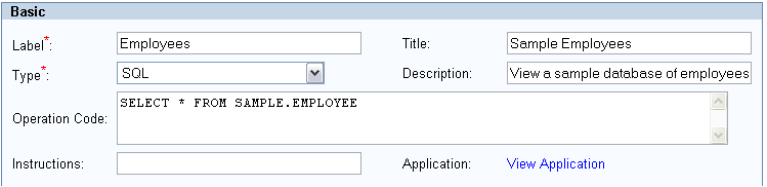
To get to this screen, click on the Insert Operation button while viewing a list of operations. The focus will be on the SQL query. SQL is not case sensitive, but entering SQL in all capital letters will simplify the coding. Take for example this simple SQL query:
SELECT * FROM SAMPLE.EMPLOYEES
This query will select all of the records in the EMPLOYEES table, which is found in the SAMPLE schema. The * symbol is used to collect all of the columns from the table. Most SQL queries will have the keyword FROM within the query statement. This tells the program which table(s) to select the information from. After you have entered all of the relevant data click the Insert Operation button. This will insert the SQL operation into the application.
NOTE: The SELECT statement syntax is slightly different for Microsoft's SQL Server and Access.
With SQL Server, the database schema notation is slightly different than, let's say, the AS/400. In the examples below, two different and valid notations are given. In the first, note the use of two periods between the database and table. In the second statement, notice the inclusion of OWNER between the database and table.
SELECT * FROM DATABASE..TABLE (recommended)
or
SELECT * FROM DATABASE.OWNER.TABLE
SELECT * FROM TABLE
SQL allows you to select specific columns from a table.
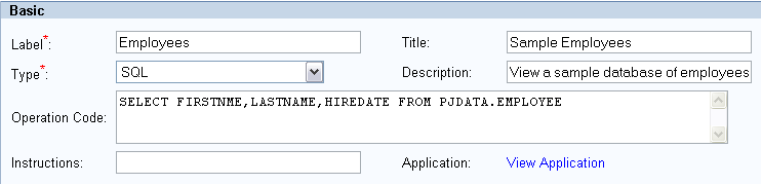
In this example, the SQL statement is:
SELECT FIRSTNAME, LASTNAME, HIREDATE FROM PJDATA.EMPLOYEE
This SQL query is selecting individual columns in the EMPLOYEE table. LASTNAME, FIRSTNAME and HIREDATE are the names of specific columns. Selecting specific columns will prevent you from displaying data that isn’t relevant to the search. Each column name is separated by a comma. Again notice the FROM keyword pointing to the EMPLOYEE table. After you have entered all of the relevant data, click the Insert Operation button. This will insert the SQL Operation into the application.
The next example shows how to use the WHERE clause in an SQL statement to restrict the rows returned by the query. Only those rows meeting the criteria in the WHERE clause will be returned by the query.
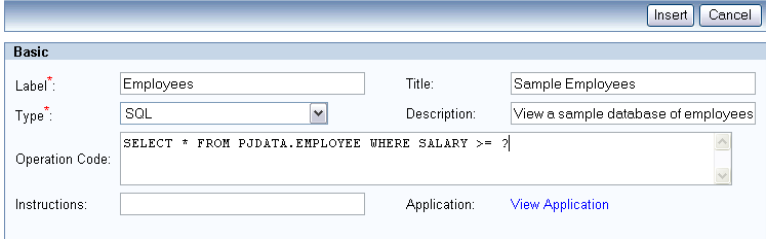
The SQL statement used in this example is:
SELECT * FROM PJDATA.EMPLOYEE WHERE SALARY >= ?
This SQL query is different from the previous two because of the WHERE keyword that is added. The WHERE clause is used to specify a search condition that will identify the row or rows you want to manipulate. Notice that the WHERE clause contains a question mark. If we knew what value we wanted entered ahead of time, we could hard code the value into the SQL Operation. A question mark allows the user to provide any value at runtime.
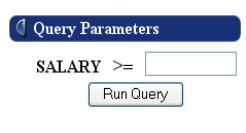
After you enter the value for SALARY, the query will display a table with all of the employees with salaries greater than or equal to the value specified. The WHERE clause is usually used with comparison operators. You can include multiple parameters in the WHERE clause to specify more complex queries.
In WOW many of the SQL statements are generated for the user. For example when selecting records from a field and then clicking insert, the SQL is dynamically generated. If there are many records, you may come across a problem where WOW will Select, Delete, Insert, Update more than the one record desired because it does not have the appropriate key position(s) set.
The key position is the same as a primary key in a database system and similar to a unique key. It gives the database a reference to differentiate rows (records). Normally, if a primary key is set in database system WOW will pick it up. If not, or if the key position(s) was not set in the database, then it is necessary to set the Key Position in the Field Descriptor to differentiate the rows.
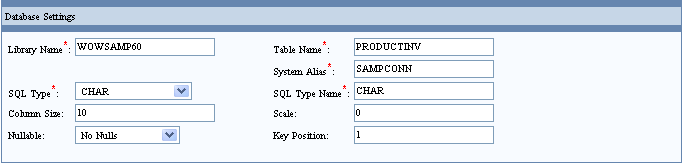
If there is no specific field such as ID or employee number use multiple fields that guarantee unique records. In this case set key position for different fields to 1,2,3…etc.
NOTE: These key fields do not need to be shown. They just need to be set. You can set them to not display by changing the display property group of the operation.
To make SQL searches not case sensitive use the UPPER keyword. For example:
SELECT * FROM yourtable WHERE UPPER(lname) LIKE UPPER(TRIM(CAST(? as CHAR(20))))
The field name was a CHAR(20) and we wanted to search for it using any number of known letters in the word. We need to use a TRIM command, because, for example, if you search for all last names starting with an 'S', it will take the 'S' and append zeros to fill up the CHAR(20) space unless it matches it exactly. So, the TRIM takes out these extra spaces and fillers.
To allow optional entry of certain values in a SQL search statement, use the SQL VALUE clause. For example:
SELECT * FROM yourtable WHERE firstname = VALUE(CAST(? as CHAR(20)), firstname) AND lastname = VALUE(CAST(? as CHAR(20)), lastname)
In this case, you are searching your table by last name and first name using the VALUE function which basically is a function that returns the first value that is not null. For example, we could input a first name and last name, one separate from the other or none at all and it will search according to that. If you enter none of these, it will then show the entire file. If you only enter the first name, it will search for all of the records that have the same first name and will not use the last name field as a parameter for searching. This allows you to have one search operation that can have many different fields to search by without depending on each other on having a value.
NOTE: You may also use the LIKE function with the VALUE function to make the search even more powerful; however, with LIKE, you again may need to use the TRIM command.
[EE] This section will cover basic INSERT commands using SQL statements and will include examples to help with the explanation. Once again, a basic knowledge of SQL is recommended.
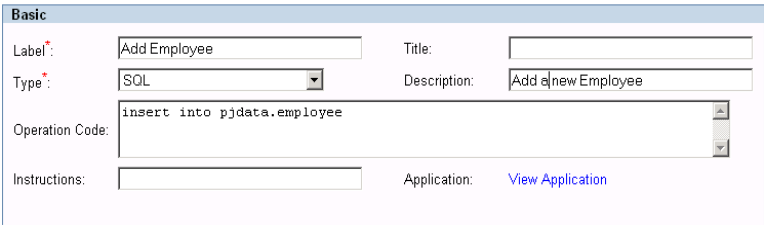
The insert command is followed by the INTO keyword which specifies the table to insert data into. The sample below is what will be displayed if the SQL operation is executed.
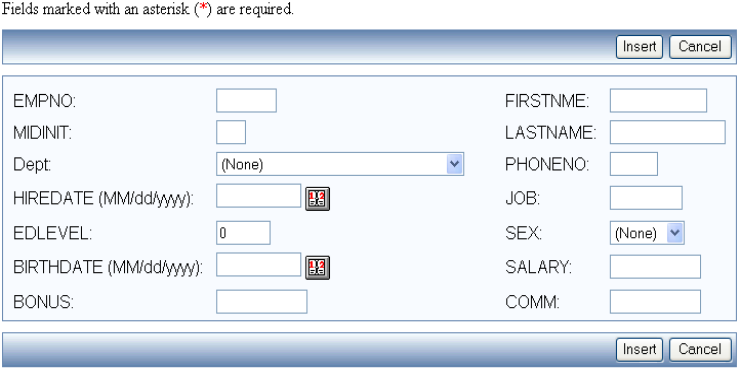
After the values have been entered, click the Insert button. This will create a new record for the table. Only the required fields (indicated by the red asterisk) need to be given a value in order for the row to be inserted.
WOW makes it possible to insert rows without an INSERT SQL operation. If you specify on an SQL operation to "Allow Inserts", WOW provides the insert functionality for you. For example, a SELECT statement will result in a screen with a table of results that has an Insert button below it. To insert a new row, simply press the Insert button. After the Insert button has been clicked the follow screen appears:
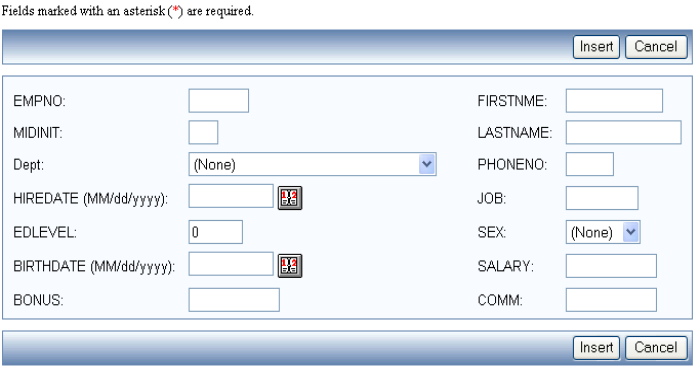
After filling in all of the information that is pertinent, click the Insert button. This will give you a message letting you know that your row has been inserted into the database.
[EE] When inserting a record using parsing, you must supply a value for each column to add data to. A value in the VALUES clause for each column named in the INSERT command’s column list must be provided. If a column has a default value, the keyword DEFAULT may be used as a value on the VALUES clause. The image below shows a sample SQL INSERT command using parsing.
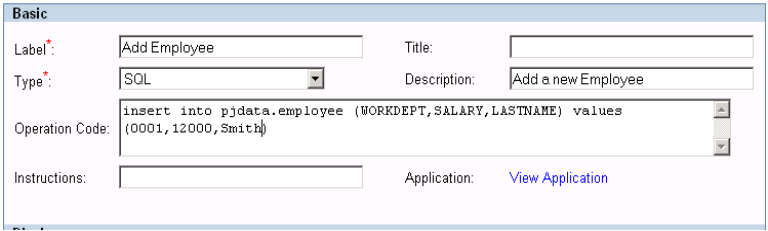
Each column is separated by commas. Next is the values keyword that is followed by the three values to be added to the table. The values in the second set of parenthesis should correspond with the column names in the first set of parenthesis. Run Time prompting (‘?’) can be used in place of any hard coded value. Running this INSERT command will only display the values you choose in the INSERT command.
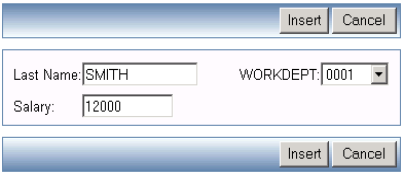
Only the three fields and their values that were specified in the INSERT command will be added. Using parsing allows users to only enter the information they want added to the record. In the event that there is a required field in the table into which you are inserting records, you will have to be sure to give the required field a value or else an error will occur.
[EE] A joined insert is an insert statement which inserts data into multiple database tables. For example, the following operation inserts data into two tables, the CUSTOMER and CUSTLOC tables.
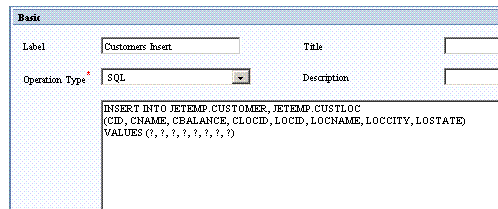
NOTE: Field names beginning with "C" are from the CUSTOMER table, and fields beginning with "L" are from the CUSTLOC table
Joined inserts can also occur when a join is used to select multiple rows from the database (with a query like SELECT * FROM JETEMP.CUSTOMER JOIN JETEMP.CUSTLOC ON CLOCID = LOCID), and the user clicks the corresponding Insert button.
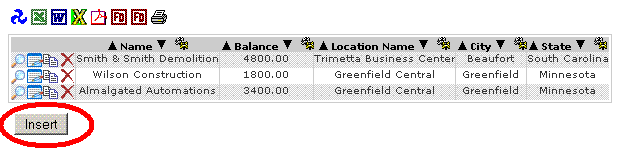
During a joined insert, the user is shown fields from all tables on the same insert screen. There is no indication given to the user of which fields belong to which tables.
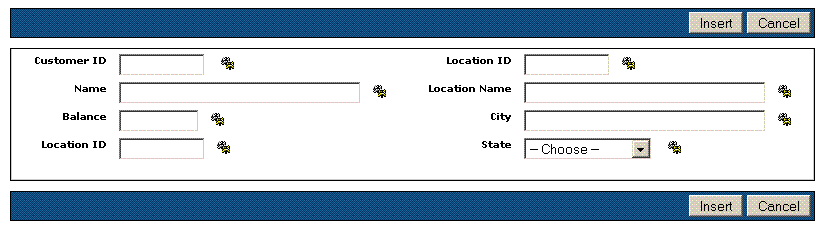
Additional properties can be used to control join behavior. See the Join property group:
Each field name in a joined insert must apply to a single table. When two or more tables have columns with the same name, those columns cannot be used in a joined insert into those tables.
[EE] The SQL standard does not allow for inserting into multiple tables with a single statement, therefore internally WOW splits the insert statement into multiple separate SQL statements and sends them all to the database. It is possible for the one statement to succeed but for the other statements to fail (a dropped network connection or an authorization error are two things that could cause one statement to work and then others to fail). When the first statement fails, WOW abandons the insert and reports the error as usual. However, if a subsequent statement fails after the first statement succeeds, the database could be left in a corrupted state. For this reason you may wish to configure your application not to use joined inserts, or to use database transactions.
A transaction is a way of bundling multiple SQL statements into a single unit of work – that unit of work will either succeed or fail as a whole. If it fails then none of the statements in the transaction will have affected the database. Some databases do not support transactions, and other databases require special configuration before transactions can be used. Check with your database documentation to find out how to configure transactions on your database.
By default, WOW will not use transactions for joined inserts. If you want WOW to issue your joined insert as a single transaction (which is recommended if your database supports transactions), you must use the Join property group to specify this:
Join { transactions: true; }
This property group should be placed in the properties field of the operation which is inserting the joined rows into the database (or the operation which selected the joined rows, depending on which operation is being run). Alternatively you can place this property group in the properties field of the application, where it will apply to all of the operations in that application.
[EE] The UPDATE statement is used to change data in a table. Using the UPDATE statement allows you to change the value of one or more columns in each row of the table. The screen shot below shows an example of an UPDATE statement. Previous knowledge of SQL and familiarity with the UPDATE statement is recommended.
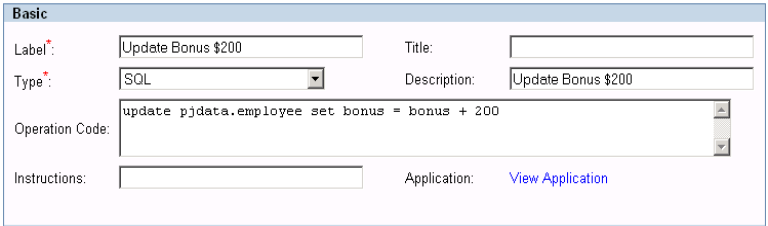
The SQL statement in the Operation Code:
UPDATE PJDATA.EMPLOYEE SET BONUS = BONUS + 200
This is a simple SQL query that is updating (giving a raise to) all employees. The basic syntax of an UPDATE statement is listed above. The UPDATE keyword is directly followed by the name of the table to be updated. In this case it’s the EMPLOYEE table in the PJDATA schema. The SET clause names the columns you want to be updated and provides a value for you to update. The bonus for all employees is 200 dollars. The new value for bonus will then be the old value plus 200 more.
The WHERE clause and UPDATE statement are commonly used together. By using the WHERE clause in conjunction with the UPDATE statement, a user can specify only certain values that meet a certain criteria. The screen shot below will show how to use the WHERE clause in an UPDATE query.
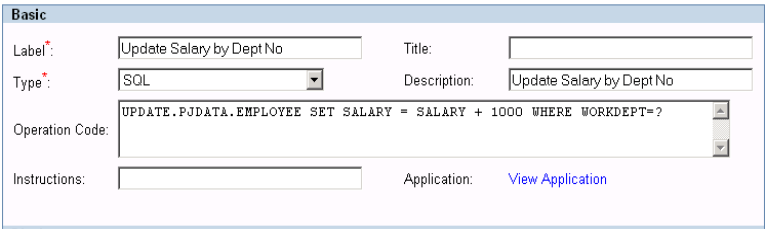
The SQL statement in the SQL field:
UPDATE.PJDATA.EMPLOYEE SET SALARY = SALARY + 1000 WHERE WORKDEPT=?
The above statement is a simple SQL UPDATE query. The UPDATE command points to the location of the table. In this example the table is EMPLOYEE in the PJDATA schema. The SET command sets the salary to equal to the current salary and adds 1000. By using the WHERE statement the user can enter a specific work department; only employees in that department will receive raises. The question mark allows the user to enter any work department when this command is run.
[EE] A joined update occurs when a user edits and updates values in a joined row. A joined row is a row containing data from multiple tables. For example, a query like SELECT * FROM JETEMP.CUSTOMER JOIN JETEMP.CUSTLOC ON CLOCID = LOCID would result in joined rows.
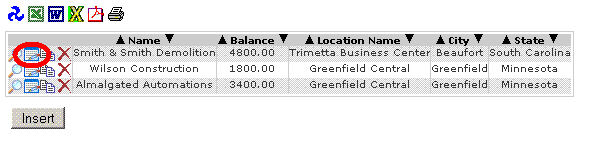
During a joined update the user is shown fields from all tables on the same screen. There is no indication given to the user of which fields belong to which tables.
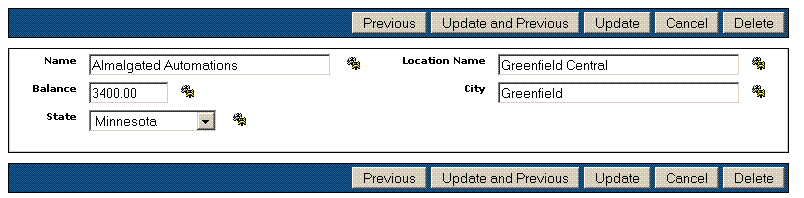
Additional properties can be used to control join behavior. See the Join property group:
Each field name in a joined update must apply to a single table. When two or more tables have columns with the same name, those columns cannot be used in a joined update to those tables. In addition, the row being used for the joined update must contain all the key fields for all of the tables being jointly updated.
The SQL standard does not allow for updating multiple tables with a single statement, therefore internally WOW splits the update statement into multiple separate SQL statements and sends them all to the database. It is possible for one statement to succeed but for the other statements to fail (a dropped network connection or an authorization error are two things that could cause one statement to work and then others to fail). When the first statement fails, WOW abandons the update and reports the error as usual. However, if a subsequent statement fails after the first statement succeeds, the database could be left in a corrupted state. For this reason you may wish to configure your application not to use joined updates, or to use database transactions.
A transaction is a way of bundling multiple SQL statements into a single unit of work – that unit of work will either succeed or fail as a whole. If it fails then none of the statements in the transaction will have affected the database. Some databases do not support transactions, and other databases require special configuration before transactions can be used. Check with your database documentation to find out how to configure transactions on your database.
By default WOW will not use transactions for joined updates. If you want WOW to issue your joined update as a single transaction (which is recommended if your database supports transactions), you must use the Join property group to specify this:
Join { transactions: true; }
This property group should be placed in the properties field of the operation which selected the joined rows. Alternatively you can place this property group in the properties field of the application, where it will apply to all of the operations in that application.
[EE] The DELETE statement is used to remove entire rows from a table. The DELETE statement cannot remove specific columns from a row. If the WHERE statement in a DELETE query is omitted, SQL will remove all the data in the table.
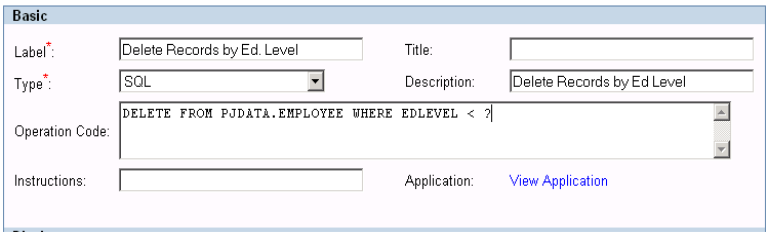
A simple SQL DELETE statement goes as follows:
DELETE FROM PJDATA.EMPLOYEE WHERE EDLEVEL < ?
Notice the keyword FROM following the DELETE command which specifies which table to delete data from. In this example, the SQL statement is deleting data from the EMPLOYEE table in the PJDATA schema. The WHERE clause is extremely important when using the DELETE command. All rows whose EDLEVEL is less than the value entered at runtime will be deleted from the table.
[EE] It is possible to delete rows without an SQL Command. This is done by selecting specific rows from a table using their check boxes, and then clicking the Delete button under the data. The selected rows will be removed from the table. If you have set the SelectionType to none in the properties section this option is not available. Any of the rows could be deleted using this deletion method.
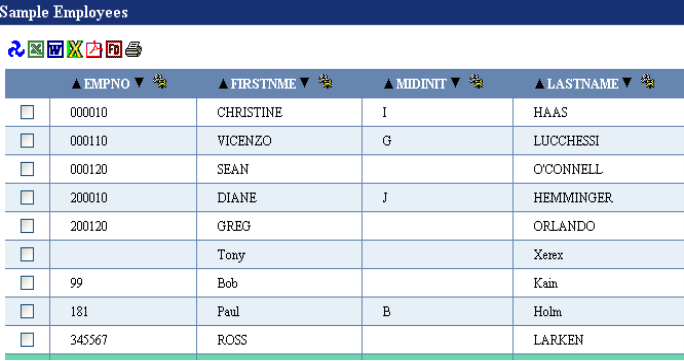
The checkboxes on the far left allows users to select individual rows. You would use the checkbox to select a row and then delete it.
[EE] A joined delete occurs when a user deletes a joined row. A joined row is a row containing data from multiple tables. For example, a query like SELECT * FROM JETEMP.CUSTOMER JOIN JETEMP.CUSTLOC ON CLOCID = LOCID would result in joined rows.
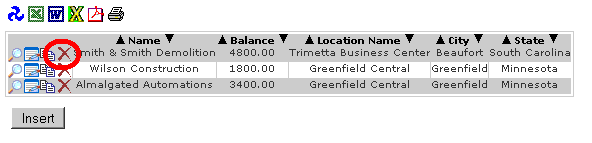
Additional properties can be used to control join behavior. See the Join property group:
A joined row must contain all key fields for all of its tables – otherwise that row cannot be used for a joined delete.
The SQL standard does not allow for deleting records from multiple tables with a single statement, therefore internally WOW splits the delete statement into multiple separate SQL statements and sends them all to the database. It is possible for the one statement to succeed but for the other statements to fail (a dropped network connection or an authorization error are two things that could cause one statement to work and then others to fail). When the first statement fails, WOW abandons the update and reports the error as usual. However, if a subsequent statement fails after the first statement succeeds, the database could be left in a corrupted state. For this reason you may wish to configure your application not to use joined deletes, or to use database transactions.
A transaction is a way of bundling multiple SQL statements into a single unit of work – that unit of work will either succeed or fail as a whole. If it fails then none of the statements in the transaction will have affected the database. Some databases do not support transactions, and other databases require special configuration before transactions can be used. Check with your database documentation to find out how to configure transactions on your database.
By default WOW will not use transactions for joined deletes. If you want WOW to issue your joined delete as a single transaction (which is recommended if your database supports transactions), you must use the Join property group to specify this:
Join { transactions: true; }
This property group should be placed in the properties field of the operation which selected the joined rows. Alternatively you can place this property group in the properties field of the application, where it will apply to all of the operations in that application.
Field Descriptors are an important and powerful part of WOW. A Field Descriptor describes a field within a table or database. Field Descriptors contain information such as the external name of a field, whether or not the field is required, and the type of data the field contains, such as numeric, time, etc. Utilizing Field Descriptors allows WOW to perform validation, display formatting, and other tasks for your application without any coding on your part.
Field Descriptors should be created for all tables that WOW uses frequently.
We encourage creating Field Descriptors for all production level tables/environments.
To edit or create Field Descriptors you first must be in the Field Descriptor Manager. The easiest way to get to the Field Descriptor Manager is to click on the small "FD" icon above any results table.
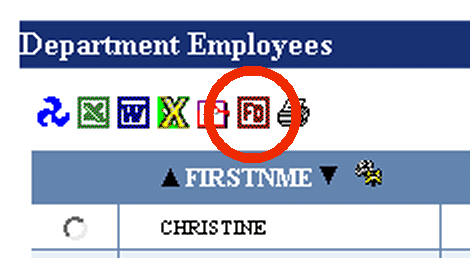
This will bring up the Field Descriptor Manager in a new window:
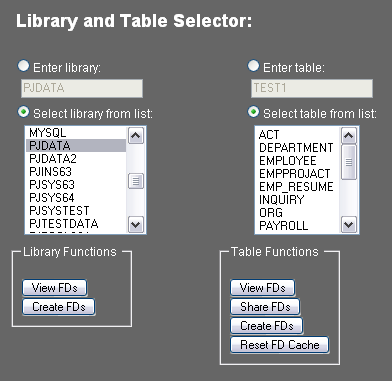
You can also start up Field Descriptor Manager from WOW directly without first running your application. Click on the Setup Connections link on the left side of the builder. You can then select a connection whose field descriptors you want to manage and click the Edit FDs field. Whenever you are using Field Descriptor Manager, you are managing the field descriptors for a single connection. To manage field descriptors for another connection, you must choose a different connection (or a table retrieved using that connection) and open up Field Descriptor Manager from that connection or table.
The "Enter library" and "Enter table" fields at the top of the main Field Descriptor Manager screen allow you to type in the name of the library and table whose Field Descriptors you want to work with or create. Alternatively, you can click one of the "Select from list" radio buttons and choose the library or table from the list of libraries or tables available (double click an entry in the list to select it) Once you have picked a library or table to work with, the following options are available:
To change the settings on an individual row that is shown under the Field Descriptor section, click the edit icon next to the Field Descriptor you wish to edit. This will bring up a screen containing the Field Descriptor settings that can be edited. The screen shot below covers the first two sections Basic Settings and Display Settings.
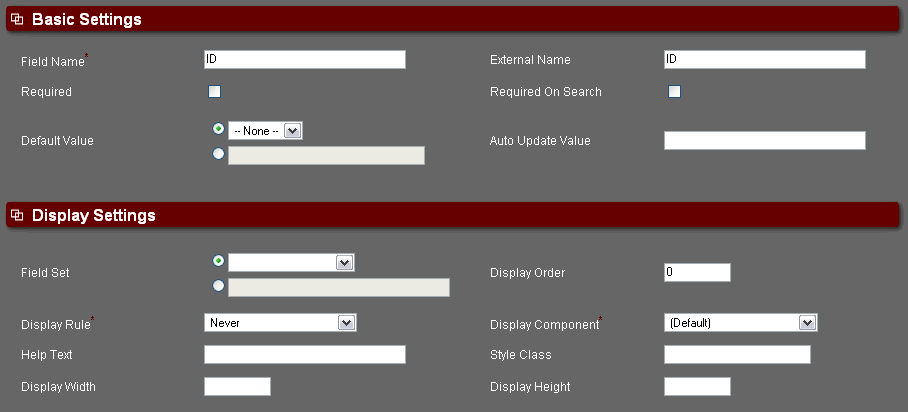
There are other display rule options that are for WOW customer programmer only – you should only set the display rule to one of the values listed above.

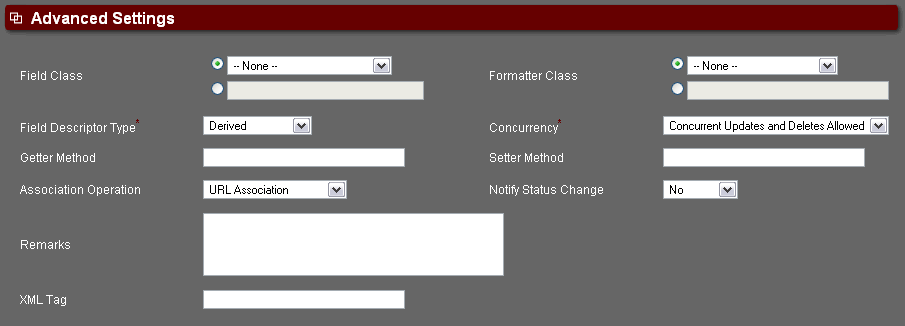
|
|
|
|
|
|
|
|
|
|
|
|
|
|
|

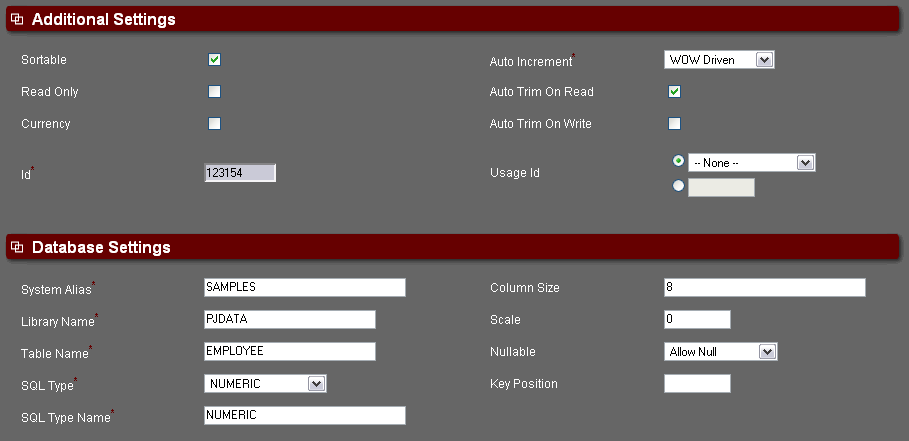
The Default value under the Basic Settings can be used to set the starting value for this option.
When you are viewing field descriptors in Field Descriptor Manager, by default the ID, Field Name, External Name, Required, and Field Class columns are the only columns displayed (these columns are explained in greater detail at the beginning of this chapter). Although you can always choose to view the details of a Field Descriptor to see all of its settings, there are times when you will want to view different columns of multiple field descriptors. There are eight different views or filters that can be used within Field Descriptor Manager to control the columns that are displayed in the table of field descriptors. These views are found on the drop down menus of the Field Descriptor Manager and are described below in the next five sections.
The quick edit feature lets you display a subset of field descriptors and edit specific fields from the table view. Each of the views below shows a different set of fields:
When an SQL operation that has a question mark in its code (e.g. SELECT * FROM PLANETJ.CUSTOMER WHERE BALANCE > ?) is run, the Field Descriptor for the BALANCE field is used to generate an input where the user can provide a value for the query at runtime. If the Field Descriptor indicated that the maximum value for this field was 9,999,999 then the HTML input would not allow the user to enter a larger value. If the Field Descriptor indicated that the field should be displayed with an HTML text area component (instead of a text field), then the generated input would be a text area.
You can override this behavior and use a different Field Descriptor for generating the user prompt. To do so, append the ID of the Field Descriptor you want to use to the question mark. For example, the query SELECT * FROM PLANETJ.CUSTOMER WHERE BALANCE > ?307 would use Field Descriptor 307 for generating the prompt input shown to the user. This enables you to present a prompt for the same field in different way in different queries.
Perhaps one of the most commonly used features in WOW, derived fields provide the ability to create a "virtual" field. This field is defined by a field descriptor, just a like a normal field, yet it does not actually exist in a physical file. It is simply a container field that can be used to return any value needed. It can be handled and manipulated just a like an actual database field.
A derived field is represented in SQL by a column name alias. For instance, the following SQL statement contains a derived field with the column name alias D_DETAILS:
SELECT 'Details' AS D_DETAILS, FIRSTNME, LASTNAME FROM PJDATA.EMPLOYEE
This statement returns three columns, in the following order: D_DETAILS, First Name, and Last Name.
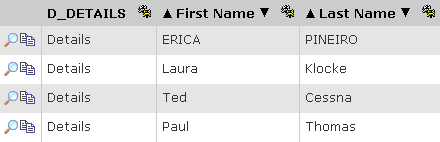
Notice the first part of the column name alias ( 'Details' ) represents the initial value that is displayed in the derived field. A string, which requires single quotes, was used in this example but you could also instead use numbers, functions, other field names, etc. The second part ( AS D_DETAILS ) assigns an alias (column name) to the value defined in the first half.
Another method of creating a derived field in WOW is to use the !!<field name> notation within the SQL statement similar to this:
SELECT !!D_DETAILS, FIRSTNME, LASTNAME FROM PJDATA.EMPLOYEE
This statement returns three columns, in the following order: D_DETAILS, First Name, and Last Name.
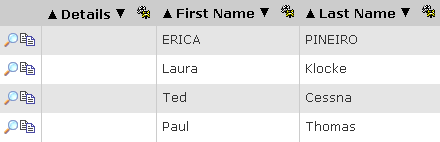
Notice the fields in the Details column are all blank, unlike the first example which required you to set a value in the field or pull a value from another field in the database.
This method allows us to include a derived field in a result table without requiring you to pull a value from the database or set value on the field. This method is especially useful when creating derived fields for Tabbed Operations. Please note that this method requires you to create a derived field descriptor before the operation will run properly.
Once you have the derived field defined in your SQL, you can format and manipulate it by creating its derived field descriptor. This will allow you to assign it default values, associations, field classes, and so on. A derived field descriptor differs from a normal field descriptor in really only one way: its Field Descriptor Type is set to ‘Derived’. This allows WOW to handle it appropriately. Also, a field descriptor for a derived field will not automatically generate by clicking the ‘Create FDs’ button in the Field Descriptor Manager. Thus, you must manually create derived field descriptors.
The easiest way to do this is to simply copy another field that is of the desired data type. For instance, if your derived field was a calculation that returned a decimal number, you would copy an existing field descriptor for a field of type DECIMAL or NUMERIC. To continue our example from the previous section, here are the steps to creating a derived field descriptor for D_DETAILS:
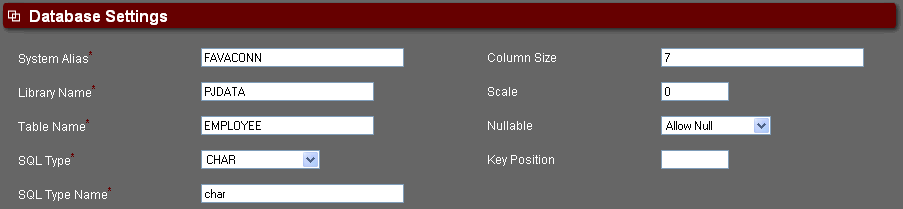

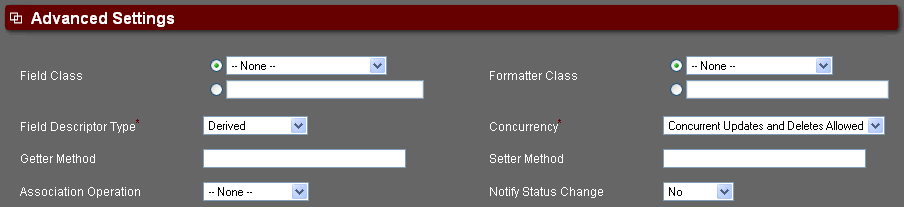
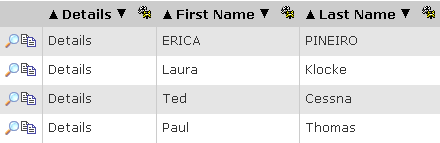
There are many cases where the statement you want to run cannot be completely specified at design time. This usually happens when the statement contains certain values that either needs to be directly inputted by the user at runtime or depend on the context in which the statement is being run (the context includes things such as the user's sign on information and previous statements that the user has run). WOW handles these cases by using default parameters. A parameter is represented in code by one or more question marks, possibly followed by additional parameter control characters. For example, the following SQL statement contains 3 different parameters:
SELECT * FROM PLANETJ.CUSTOMER WHERE (BALANCE > ? AND ID = ???CUSNUM) OR ??1 < 0
The ?, ???CUSNUM, and ??1 all serve as placeholders for values that are not known at design time, but will be plugged in to the statement at runtime before it is executed. This section will describe the various parameter types that are available in WOW and how to use them.
A single question mark in an SQL statement represents a SQL prompt parameter. When a statement containing one or more SQL prompt parameters is executed, the user is prompted to enter values for these parameters. For example, when the statement:
SELECT NAME, BALANCE FROM PLANETJ.CUSTOMER WHERE BALANCE < ? AND NAME LIKE ?
is run, the user is shown the following screen.
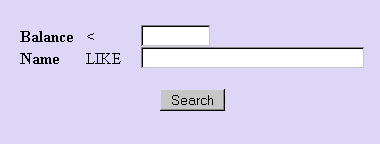
After supplying values, the user can click the search button to run the statement with the values that were entered. Unlike most types of parameters which can be used in any type of operation, SQL prompt parameters can only be used in SQL operations.
A field descriptor prompt parameter is similar to an SQL prompt parameter in that it is used to display an entry field for the user to supply a value for the parameter. The difference between the two is how WOW generates the entry field. For SQL prompt parameters, WOW determines which field descriptor to use for the entry field based on the SQL statement. For a field descriptor prompt parameter, WOW will use a specific field descriptor you specify to generate the entry field.
Field descriptor prompt parameters are denoted by a single question mark followed by the ID of the field descriptor to use. For example, the SQL statement:
SELECT * FROM PLANETJ.CUSTOMER WHERE BALANCE > ?49
will use the field descriptor with an ID of 49 to generate the prompt shown to the user. Field descriptor prompt parameters can only be used in SQL statements.
A row parameter takes information from a row of data and plugs it into a statement. A row parameter is indicated by two question marks followed by a database column name. For example, if a database record describing a single employee has been selected from the EMPLOYEES table, and now information about that employee's department needs to be selected from the DEPARTMENT table, the SQL statement might look something like this:
SELECT * FROM PJDATA.DEPARTMENT WHERE ID = ??DEPT_ID
This statement assumes that ID is the key in the DEPARTMENT table, and that the "current row" (from the EMPLOYEE table) contains a column called DEPT_ID which is a foreign key to the DEPARTMENT table. When this statement is run, the value of the DEPT_ID field of the "current" row is used as the parameter value.
NOTE: This parameter is automatically filled in by WOW; the user is not shown any type of prompt.
A user parameter is similar to a row parameter, except instead of taking information from the "current" row, the information is taken from a row of data associated with the current application user. A user parameter is identified by three question marks in a row followed by a database column name. So, the following statement:
SELECT * FROM PLANETJ.CUSTOMER WHERE ID = ???CLIENT_ID
will select rows where the ID field is equal to the CLIENT_ID field associated with the current user.
There is a special user parameter called USERID which is always associated with the id that was used to sign onto the application. This user parameter can be used with any type of application sign-on (except for an unsecured sign-on, which does not require the user to enter a user id or password). The SQL statement:
SELECT * FROM PLANETJ.USER_INFO WHERE ID = ???USERID
would select every row from the USER_INFO table where the ID column has a value equal to the user ID of the current user. User ID’s are always converted to uppercase, so in the above example all values in the ID column should be uppercase as well.
In order to use a row or user parameter, you have to know the database column name of the field whose value you are interested in. In some cases this is not possible - usually this happens when multiple tables contain the same logical piece of information in different fields. In this situation, you can identify the field to use by its usage ID instead of its column name. A usage ID is an integer you can associate with one or more field descriptors. A usage ID parameter will look for a field descriptor with the specified usage ID in the row (either the user row or the current row) and use the value in the field described by that field descriptor.
A user usage ID parameter is denoted by three question marks followed by a caret and the usage ID. The statement:
SELECT * FROM PLANETJ.CUSTOMER WHERE ID = ???^18
would take the value associated with usage ID 18 in the user row as the parameter value.
A row usage ID parameter is denoted by two question marks followed by a caret and the usage ID.
SELECT * FROM PLANETJ.CUSTOMER WHERE ID = ??^46
would take the value associated with usage ID 46 in the current row as the parameter value.
A table parameter is used when you want to allow the user to specify the table or tables to run an SQL statement against. For example, you might have multiple tables containing customer orders - every table would have the same structure but be specific to a single customer. You could then build a query which could apply to any of the tables - the user will pick the exact table to run the query against at runtime:
SELECT * FROM ?~PLANETJ.CUSTOMER WHERE ORDER_NUMBER = ?
A table parameter begins with a question mark followed a tilde (~) and includes the name of a table; in the above statement ?~PLANETJ.CUSTOMER is the table parameter. At runtime, the statement will be executed against whatever table the user specifies, which may or may not be the PLANETJ.CUSTOMER table. However, the PLANETJ.CUSTOMER table will be used to identify the field descriptors which will be used to display the parameter prompts to the user. The prompt for the table parameter will be based off of the table descriptor for PLANETJ.CUSTOMER - this table descriptor can be used to specify a display name and a list of possible table values for the user to choose from. The prompt for the second parameter will be based off of the ORDER_NUMBER field descriptor in the PLANETJ.CUSTOMER table - even if this is not the table the user specifies for the actual statement execution.
A Parameter parameter is a parameter which gets its value from another parameter in the same statement. Parameter parameters are used when multiple parameters in a statement must all have the same value. For example if you wanted to look up customer balances that are within $200 of a certain value, your query might look like this:
SELECT * FROM PLANETJ.CUSTOMER WHERE BALANCE +200 > ? AND BALANCE – 200 < ??1
The first question mark is a normal SQL prompt parameter - the user will be prompted for this value. The second pair of question marks is immediately followed by a number, indicating that it is a Parameter parameter. The user will not be prompted to supply a value for this parameter. Instead it will have the exact same value as the first parameter in the statement.
In general, a Parameter parameter is denoted by two question marks followed by a number. The number indicates which parameter in the statement should be used to supply the value (in the above example, the number 1 indicates that the first parameter should be used to supply the value).
A Context Parameter parameter is a parameter that is similar to a Parameter parameter, but rather than getting its value from another parameter in the same statement, it gets it’s value from a parameter (search) in an associated statement. When Context Parameter parameters are used, parameters in an association need to have the same value as the parameters in the original SQL. For example, an original query might show a summary of a customer’s balance between a certain date range. The query would also contain an association (using a derived field descriptor) that gets transaction details for that customer. The association (2nd SQL listed below) would thus need to use the same search date range:
SELECT CUSTOMER_NAME, SUM(AMOUNT), !!DETAILS FROM PLANETJ.CUSTOMER_TRANSACTIONS WHERE TRANSACTION_DATE BETWEEN ? AND ?
SELECT TRANSACTION_ID, AMOUNT FROM PLANETJ.CUSTOMER_TRANSACTIONS WHERE CUSTOMER_NAME = ??CUSTOMER_NAME AND TRANSACTION_DATE BETWEEN ??&1 AND ??&2
In the association, the first parameter is a Row parameter used to ensure the proper customer information is retrieved. The last two parameters are the context parameter parameters used to get the same date range to search on as the original query.
In general, a Context Parameter parameter is denoted by two question marks followed by an ampersand ('&') and a number. The number indicates which parameter in the original statement should be used to supply the value.
Runtime parameters are parameters which are specified when the user first enters an application, and can then apply to all operations executed by that user. For example, let’s say you have sales offices in three different locations: Atlanta, Boston, and Cleveland. You want to develop a WOW application containing various operations which let people from each branch run different queries against sales made by their branch. You could include the branch name in each query using regular SQL parameters like this:
SELECT * FROM PJDATA.SALES WHERE BRANCH = ? AND AMOUNT > ?
SELECT * FROM PJDATA.SALES WHERE BRANCH = ? AND DATE = ?
SELECT * FROM PJDATA.SALES WHERE BRANCH = ? AND ACCOUNT = ?
The only problem with this scenario is it forces users to select their branch for every query that is run. If you rework these queries to use runtime parameters instead, then the branch can be specified once when the application starts up and used for all subsequent queries without further user input.
Two question marks followed by a colon “:” and an identifying name is the sequence used to indicate a runtime parameter. Using runtime parameters for the branches in the above queries gives:
SELECT * FROM PJDATA.SALES WHERE BRANCH = ??:BCH AND AMOUNT > ?
SELECT * FROM PJDATA.SALES WHERE BRANCH = ??:BCH AND DATE = ?
SELECT * FROM PJDATA.SALES WHERE BRANCH = ??:BCH AND ACCOUNT = ?
To specify a value for the BCH runtime parameter, the application should be started with a URL like this:
http://www.planetjavainc.com/wow/runApp?id=40&BCH=Atlanta
This starts up application 40 and indicates that "Atlanta" is the value for all runtime parameters named "BCH". The '?' denotes the start of parameters and '&' is used to separate parameters. Users from different branches can use links specifying their branch when starting the application:
http://www.planetjavainc.com/wow/runApp?id=40&BCH=Boston
http://www.planetjavainc.com/wow/runApp?id=40&BCH=Cleveland
When they run the operations, they will not have to select which branch they are querying.
Request parameters are parameters which get their values from the HttpRequest. For example, lets say you had some HTML (in a JSP or in Operation instructions) similar to this:
<input type="text" name="myInput" />
<input type="hidden" name="myHiddenInput" value="1998" />In your operation you could then use a Request parameter to get the values from the HTML. Two question marks followed by a percent sign “%” and an identifying name is the sequence used to indicate a Request parameter. So, from the above example, if you used the parameter ??%myHiddenInput in your SQL, the value returned for the parameter will be 1998. If, in turn, you used ??%myInput as the parameter in your SQL, the value returned for the parameter would be whatever value the user entered in the input.
Session parameters are a more advanced parameter type and are only really used when doing custom programming. Two question marks followed by a semi-colon “;” and a key name is the sequence used to indicate a Session parameter. An example of a session parameter looks like this:
??;myParm
Using the above parameter as an example, WOW would look in the session for the key "myParm" and use the value stored in the session for that particular key as the value for the parameter.
WOW supports the ability to store metadata in any number of user libraries or schemas. The default is "PJUSERxx" where xx is the release id. You can specify the following to use the current user library.
SELECT * from PLANETJ_USR.SQLOPS
"PLANETJ_USR" will be replaced by the actual default user library at runtime. "PLANETJ_SYS" can be used for the current WOW System library.
NOTE: Changing WOW System data can result in a corrupt environment which is not covered by WOW Support agreements. It is recommended that this only be used for read only purposes.
RowCollection parameters are parameters which get their values from the current RowCollection (1 or more Rows displayed by an operation). RowCollection parameters can be used to show attributes of the current rowcollection in your operation results, such as in the operation title or instructions. A RowCollection parameter typically is not for use in your SQL Statement, because the RowCollection is created after the SQL is run. Below are the supported RowCollection parameters:
For example, if an operation displays 10 rows of data and the title = "Data for ??!WOW_RC_SIZE Employees", the title would look like:
Data for 10 Employees
A class parameter allows an operation to call off to a specified Java method. At runtime the parameter is replaced by the results of the method.
Syntax
A class parameter is in the following format:
??>FULL_CLASS_NAME|METHOD_NAME|METHOD_PARAM1|METHOD_PARAM2 …
So a class parameter which calls the method util.Census.getPopulation(String city, String state) might look like this:
??>util.Census|getPopulation|Boston|Massachusetts
Whitespace characters cannot be included in a parameter unless the parameter’s value is enclosed in double quotes:
??>util.Census|getPopulation|Boston|Massachusetts|”United States”
If a parameter’s value should include an actual double quote then it needs to be escaped with the backslash character:
??util.MyClass|myMethod|”This is a double quote: \””|”This is a dollar sign: $”|
Usage
When a class parameter appears in the code of an SQLOperation, it is replaced with its value before it is sent to the database. So if an operation’s SQL was
SELECT * FROM SCHEM.CITIES WHERE CITY_POP > ??>util.Census|getPopulation|Boston|Massachusetts
Then the SQL which would actually be sent to the database would be
SELECT * FROM SCHEM. CITIES WHERE CITY_POP > 645000
Class parameters are never displayed as prompts to the user.
Class parameters can also be used in the operation instructions. Placing the text
Population of Boston, MA is ??>util.Census|getPopulation|Boston|Massachusetts
in the operation instructions would result in the instructions reading
Population of Boston, MA is 645000
Running operations from class parameters
WOW has a built in class named RunOp for running SQL queries from class parameters. This allows you to run one operation and place its results into the SQL of another operation.
RunOp|getValue
The getValue method of RunOp will run an operation and return a single value. For example, if this was the SQL of operation 110:
SELECT CITY_POP FROM SCHEM.CITYDATA WHERE CITY_NAME = ‘Boston’ AND CITY_STATE = ‘MA’
then in a different operation you could use this SQL to select names of cities with a greater population than Boston:
SELECT CITY_NAME FROM SCHEM.CITYDATA WHERE CITY_POP > ??>RunOp|getValue|110
In this example, both operations queried the same table, however they could be querying two different tables on two completely different databases.
RunOp|getValue will always give the value from the first column of the first record in the results.
RunOp|getSQLValue
RunOp|getSQLValue works in much the same way as RunOp|getValue, however the value it returns will be formatted for inclusion in SQL. For example character values returned by getSQLValue will be wrapped in single quotes; characters values returned by RunOp|getValue will not be wrapped in quotes.
RunOp|buildInClause
RunOp|buildInClause can be used to build a SQL IN clause based on the results of an operation. The syntax for RunOp|buildInClause is as follows:
??>RunOp|buildInClause|<Operation ID>|<Prefix>
Consider the Account table:
Account | ||
ID | Balance | Overdue |
1 | 100.00 | Y |
2 | 150.00 | N |
3 | 75.00 | N |
4 | 400.00 | Y |
5 | 60.00 | Y |
Operation #220 has SQL which selects the IDs of accounts which are overdue:
SELECT ID FROM SCHEM.ACCOUNTS WHERE OVERDUE = ‘Y’
A different operation could use the results of operation #220 to calculate the total balance on all accounts that are overdue:
SELECT SUM(BALANCE) FROM SCHEM.ACCOUNTS WHERE ??>RunOp|buildInClause|220|”ID IN”
That will result in the following SQL being sent to the DB:
SELECT SUM(BALANCE) FROM SCHEM.ACCOUNTS WHERE ID IN (1, 4, 5)
RunOp|buildInClause takes an optional third parameter, which is the SQL to generate when there are no values returned by the executed operation. For example:
SELECT SUM(BALANCE) FROM SCHEM.ACCOUNTS WHERE ??>RunOp|buildInClause|220|”ID IN”|”1 = 2”
If the above SQL is run, and operation 220 does not return any results, then the SQL sent to the database would be
SELECT SUM(BALANCE) FROM SCHEM.ACCOUNTS WHERE 1 = 2
[WOW 7.02] The following code can be inserted into an operations title or instructions or an HTML Code operation:
??>GlobalAttr|setGlobalAttribute|accountNumber|123
This will set a global variable with name “accountNumber” to the value of 123. You can erase or null out a global using: ??>GlobalAttr|setGlobalAttribute|accountNumber|null
Similar methods can be used to get the value of a global.
??>GlobalAttr|getGlobalAttribute|accountNumber
Normally when user needs to fill in a parameter’s value, that parameter will default to a blank value. For example, if your query is:
SELECT * FROM PJDATA.CUSTOMER WHERE BALANCE > ?
The prompt shown to the user would look something like this:
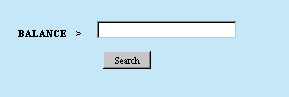
However, if you want your parameter to have a default value of 1000, you can specify this is your SQL statement. Using the code:
SELECT * FROM PJDATA.CUSTOMER WHERE BALANCE > ?{1000}
tells WOW that it should use a default value of 1000 for the parameter. Running an operation with the above code results in this prompt (before the user enters any data in):
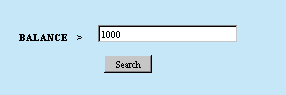
The user can type in any value he or she wants; 1000 is just a default value. If your field has possible values and you want to use a default value, remember that you need to use the value you want as the default, not the display value.
In general, any parameter that is displayed to the user can be given a default value by appending the default value, enclosed in curly braces, onto the end of the parameter (there should not be any spaces between the rest of the parameter and the opening curly brace). Here are several more examples of SQL statements which assign default values to parameters:
CALL PLANETJ.MY_SPROC (?45, ?92{Red}, ?14{Orange})
DELETE FROM PLANETJ.EMPLOYEE WHERE LASTNAME = ?{Stewart} AND FIRSTNME = ?
SELECT * FROM ?~PLANETJ.MYTABLE{PLANETJ.THISTABLE}
SELECT * FROM PLANETJ.EMPLOYEE WHERE HIREDATE BETWEEN ?{*current - 365 days} and ?{*current}NOTE: '*current' is a special value used by WOW to specify the current date. Manipulation can be done using 'days' as in the example above.
The Properties field allows you to configure your operations in various ways. The screen shot below shows where the Properties field is located in the "Creating Operations" screen:
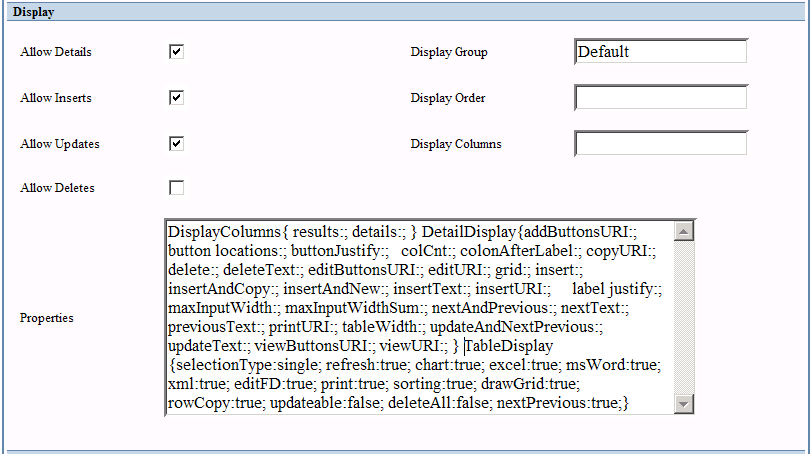
Within the properties field are different property groups. These groups are used to change the look and feel of the tables and data selected by the SQL statement. For instance, a few of the different property groups available are DisplayColumns, DetailDisplay, and TableDisplay. The properties of each group will be listed between curly brackets {}. For each property, the name of the property is followed by a colon and then the value (or comma separated list of values), and finally by a semicolon. Below are samples of properties groups correctly formatted:
DisplayColumns{ results:*; details:*; }
DetailDisplay{colCnt:; copyURI:; editURI:; insertURI:; maxInputWidth:; maxInputWidthSum:; printURI:;viewURI:;}
TableDisplay{ selectionType:none; refresh:true; chart:true; excel:false; msWord:true; pdf:true; xml:true; editFD:false; print:true; sorting:true; drawGrid:true; rowCopy:false; updateable:true; deleteAll:true; nextPrevious:true; }
OperationLabels{searchDisplay:3;}
Note that whitespaces (new lines, spaces, and tabs) are irrelevant to property group formatting.
[EE] This property group allows you to set the run schedule for an "Auto-Run – Batch Process" (an operation that is scheduled to run automatically when an application is started).
Property | Value | Description |
startDate | TODAY | MM/dd/yyyy | The date the batch auto run operation should start. |
startTime | IMMEDIATELY | hh:mm | The time the batch auto run operation should start. |
frequency | integer | How often the batch auto run operation should execute in seconds (e.g. 900 = 15 minutes, 86400 = 1 day). |
In the example below, the first run of the operation would occur on January 1, 2007 at 1 A.M., repeating every 7 days thereafter.
AutoRun {
startDate:1/1/2007
startTime:1:00 am;
frequency:604800;
}
This property group allows you to control the browser behavior when the operation is run. One use for these properties would be when an operation displays a small pop-up window.
Property | Value | Description |
url | URL | URL to load in the window. |
target | window name | _BLANK | _SELF | _PARENT | _TOP | Target where to load the window. The value "_SELF" would ensure that the operation runs in the same window. _BLANK will open a browser in a new window or tab. |
width | integer | Width for the browser window. |
height | integer | Height for the browser window. |
toolbar | TRUE | FALSE | Show the toolbar. |
location | TRUE | FALSE | Show the location bar. |
menubar | TRUE | FALSE | Show the menu bar. |
directories | TRUE | FALSE | Show the directories (links/bookmarks). |
scrollbars | TRUE | FALSE | Show the scroll bars. |
resizable | TRUE | FALSE | Allow resizing of the browser window. |
copyhistory | TRUE | FALSE | Copy the browser history. |
[Deprecated. Chart is no longer support. See WOW Fusion Charts] This property group allows you to specify properties used to create and generate a chart using JFreeChart.
This property group allows you to specify a replacement library list for an operation.
Specifies formatting information for CSV documents (CSV documents include Microsoft Word and Microsoft Excel formats). When a user chooses to view data in a CSV document, this property group describes how that document should be formatted.
Property | Value | Description |
columnHeadings | INTERNAL | EXTERNAL | Indicates whether the internal database names or the external "user-friendly" names should be used for column names in the CSV. The default is INTERNAL. Example: CSV { columnHeadings: external; } This would cause the Excel download to use external labels for column headings. |
outputRows | ALL | SCREEN | SELECTED | Indicates which rows should be exported. Possible values are ALL (all rows which satisfy the query), SCREEN (only rows on the current screen), and SELECTED (only rows which the user has selected). By default, all rows are exported. |
displayColumns | field,field,… | Indicates which columns should be exported. You may type in a comma separated list of column names that should be exported. By default, all columns returned by the query are exported. |
When a single entry (row) is displayed, this section contains information about how to display the details of a row to the user (row details are what the user sees when they insert a new row into the results, or when they select a row from the list of rows in the results, and choose to view, edit, or copy that row). Most SQL operations do not need to include these properties - they can simply use the WOW defaults. If you want to use a different JSP to display detailed results, set the appropriate DetailDisplay property. The features described below should only be used by advanced programmers who have experience with Java and JSP programming.
Property | Value | Description |
addButtonsURI | file path | JSP to use for buttons during an insert. |
button locations | top | bottom | Designates where the buttons are located on details screen. The default is to show buttons on both the top and bottom. |
buttonJustify | RIGHT | LEFT | The buttons for the Detail screen are displayed at the top and bottom of the detail and have value such as Insert, Update, and Cancel. The default value is right. |
cancel | TRUE | False | Allow cancel on details screen. |
cancelText | text | Text to be used on the Cancel button. NOTE: Requires WOW version 6.6.1 and above. |
colCnt | integer | Number of columns to display when showing Row details (default is 2). |
colonAfterLabel | TRUE | FALSE | Append colon after labels on the details screen. The default is false. |
copyTargetWindow | window name | _BLANK | _SELF | _PARENT | _TOP | Describes how to use a new window for copying a row. For more details, see the editTargetWindow property. |
copyURI | file path | The JSP to use when displaying copied database rows. |
delete | TRUE | FALSE | Allow delete on details screen. |
deleteText | text | Text to be used on the Delete button. |
detailsTargetWindow | window name | _BLANK | _SELF | _PARENT | _TOP | Describes how to use a new window for viewing, editing, copying, or inserting a new row. For more information, see the editTargetWindow property. |
editButtonURI |
| JSP to use for buttons during detail viewing. |
editTargetWindow | window name | _BLANK | _SELF | _PARENT | _TOP | Information about the window to use when a row is edited. If this property is omitted, then the main browser window is used to edit a row's details. When this property is specified, a new window will be used to edit a row's details. The value of this property can either be a name for the new window or a list of detailed information about the new window. For example, if the property is specified like this: editTargetWindow: claimEdit; Then when a row retrieved by this operation is edited, the editing will be done in a new window entitled "claimEdit." In general, the exact name which the new window is given does not matter; however, if there is already a window with that same name open, then that window is used instead of opening a new one. If the special name "_blank" is used, then a new window is always opened: editTargetWindow: _blank; Alternatively instead of just specifying a name, a whole list of information about the new window can be specified. editTargetWindow: name=_blank, height=600, width=400, status=yes, menubar=no, scrollbars=no, resizable=no; The above example would cause the new window for editing to have a height of 600 pixels, a width of 400 pixels, a status bar, no scrollbar or menu bar, and not be resizable. Only the name value is required - the rest are optional and can be omitted if you want to use the defaults. |
editURI | file path | The JSP to use when editing database rows. |
grid | TRUE | FALSE | Use grid to display details. |
insert | TRUE | FALSE | Allow insert on details screen. |
insertAndCopy | TRUE | FALSE | Show the insert and copy buttons. |
insertAndNew | TRUE | FALSE | Show the insert and new buttons. |
insertTargetWindow | window name | _BLANK | _SELF | _PARENT | _TOP | Describes how to use a new window for inserting a row. For more information see the editTargetWindow property. |
insertText | text | Text to be used on the Insert button. |
insertURI | file path | The JSP to use when inserting new database rows. |
labelJustify | TOP | LEFT | Determines where the field's label is to be located, top (above) or to the left of the field's display. The default is to the left. |
maxInputWidth | integer | The maximum input width allowed for table display (default is 36). |
maxInputWidthSum | integer | The maximum sum of the input widths in the table display (default is 72). |
nextAndPrevious | TRUE | FALSE | Show the next and previous buttons. |
nextText | text | Text to be used on the Next button. |
previousText | text | Text to be used on the Previous button. |
printURI | file path | The JSP to be used when printing database rows. |
tableWidth | integer | The width (in pixels) to be used to display the details. |
updateAndNextPrevious | TRUE | FALSE | Show the update and next buttons. |
updateText | text | Text to be used on the Update button. |
viewButtonsURI | file path | JSP to use for buttons during detail viewing. |
viewTargetWindow | window name | _BLANK | _SELF | _PARENT | _TOP | Describes how to use a new window for viewing a row. For more details, view the editTargetWindow property. |
viewURI | file path | The JSP to use when viewing database rows. |
There are two properties in the DisplayColumns group, results and details. An asterisk can be used as a value to display all data. In all the properties of this group, the values 'ALL' and 'NONE' may be used.
Property | Value | Description |
details | ALL | NONE | * | field,field,… | Used to specify what columns you fwant displayed in a details (single row) display. You can view details of any entry (row) by clicking on the corresponding View icon for the entry (row). Like the results property, the details property can also take specific column names. For example: DisplayColumns { results: *; details: empno,firstname,lastname,sex; } Now if you were to view an entry instead of showing all of the fields, it would only display the employee number, first name, last name, and gender fields. |
detailsExclude | ALL | NONE | * | field,field,… | Columns to exclude from the details view. |
editableResults | ALL | NONE | * | field,field,… | Used to specify what columns should be editable in the results view. Same functionality as the resultsEditable property. this must be used in conjunction with the updateable property in the TableDisplay property group: TableDisplay { updateable: true; } |
results | ALL | NONE | * | field,field,… | Used to designate which columns (fields) are displayed in the table when a set of rows are displayed. To display only specific fields, simply delete the asterisk and replace it with column names or column number values you want to display. Each column name should be separated by commas. For example: DisplayColumns { results: empno,firstname,lastname; details: * } The example would only display the employee number, first name, and last name fields of the table. Syntax is very important. The property groups are case sensitive. Each property group must start with a capital letter on each word with no spacing between them. The field names are no case sensitive though. Another technique to displaying certain fields in the table is by using numeric values instead of row names: DisplayColumns { results: 3,1,2; details: *; } In the example above, the row names were simply replaced with their corresponding number. For example, the above DisplayColumns setting would display the third column, then the first column, and lastly the second column. |
resultsEditable | ALL | NONE | * | field,field,… | Used to specify what columns should be editable in the results view. Same functionality as the editableResults property. This must be used in conjunction with the updateable property in the TableDisplay property group: TableDisplay { updateable: true; } |
resultsExclude | ALL | NONE | * | field,field,… | Columns to exclude from the results. |
[EE] This property group allows you to specify properties that are used for e-mailing.
Property | Value | Description |
from | integer | The From ID. |
password | text | The SMTP/POP3 account password. |
pop3 | integer | The POP3 (incoming) mail server IP address to use. |
to | integer | The To ID(s). |
cc | integer | The CC ID(s). |
bcc | integer | The BCC ID(s). |
replyTo | text | The address replies should be sent to. |
smtp | integer | The SMTP (outgoing) e-mail server IP address to use. |
subject | text | The e-mail subject. |
user | text | The SMTP/POP3 account user name. |
For information on the FieldSet property group, see Laying out out details screen.
This is an optional property group that can be used when the operation query contains a join. The properties are used to alter the default WOW behavior for handling a join.
Property | Value | Description |
updateTables | table, table, ... | [EE] A list of one or more tables that are updateable when a WOW operation contains a join. When an update is performed, only tables in this list are affected. |
deleteTables | table, table, ... | [EE] A list of one or more tables that are deleteable when a WOW operation contains a join. When a delete is performed, only tables in this list are affected. |
insertTables | table, table, ... | [EE] a list of one or more tables that are insertable when a WOW operation contains a join. When an insert is performed, only tables in this list are affected. |
updateExcludeTables | table, table, ... | a list of one or more tables that are not updateable when a WOW operation contains a join. When an update is performed, only tables not in this list are affected. |
deleteExcludeTables | table, table, ... | [EE] a list of one or more tables that are not deleteable when a WOW operation contains a join. When a delete is performed, only tables not in this list are affected. |
insertExcludeTables | table, table, ... | [EE] a list of one or more tables that are not insertable when a WOW operation contains a join. When an insert is performed, only tables not in this list are affected. |
transactions | TRUE | FALSE | [EE] Should transactions be used when a joined row is inserted/updated/deleted. By default, WOW will not use transactions for joined inserts. If you want WOW to issue your joined insert as a single transaction (which is recommended if your database supports transactions), you must use the Join property group to specify this. |
checkAssocs | TRUE | FALSE | Check whether or not associated joins should be checked for an operation. The default is false. NOTE: Using this property can have performance implications and is not advised unless absolutely necessary. |
This property group allows you to override the layout display properties for this operation.
Property | Value | Description |
toc width | integer | Width of left side navigation. |
css | file path | CSS file. |
company text | text | Company name. |
heading text | text | Heading text on page. |
sub heading text | text | Sub-heading text on page. |
help uri | file path | Help URI link. |
title | text | Title text. |
This property group allows you to specify how to organize the search parameters and prompts.
Property | Value | Description |
button | text | The search/update button label text. |
buttonImg | file path | New search button image file. |
secondaryInstructions | text | Instructions for second set of parameters. |
dropDownItemDisplay | NULL | text | Controls the search drop down text. Can change to anything you want including "— Choose —" or "NULL" if you don't want any other drop-down values but the actual values (default is: — ALL —). |
dropDownItemOrder | TOP | BOTTOM | Controls the search drop down item order. |
dropDownItemValue | text | Value for the drop-down item specified by the dropDownItemDisplay property. The value that is passed to WOW when that option is selected. You cannot specify a value for dropDownItemValue unless you also specify a value for the dropDownItemDisplay property. |
searchDisplay | integer | field,field,… | The order and/or rows to display search parameters in application. You specify the number of prompts to be shown on each row (using the order specified in the SQL statement), or you can put all the search parameter field names with "|" to specify a new row and "," to delineate each field name. If you specify field names and order, you must list all fields that you would like to show up in Application. Only used for horizontal parameters. |
An example of one way to use the OperationLabels property group is horizontal parameters. It allows you to specify the order and number of search prompts on each row. To setup horizontal parameters, you must first specify the parameters JSP with /dataengine/jsp/horizontal_gen_params.jsp as shown below.

Here is a screenshot of horizontal parameters with 4 fields horizontally: OperationLabels{searchDisplay:4;}.
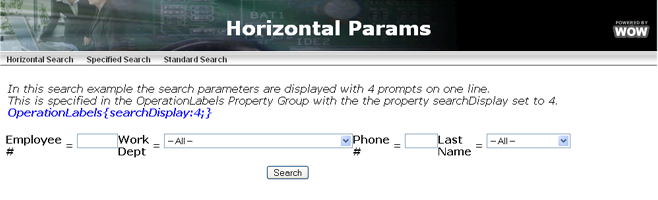
Here is a screenshot of horizontal parameters with specified fields: OperationLabels{searchDisplay: workdept,lastname,empno|phoneno;}.
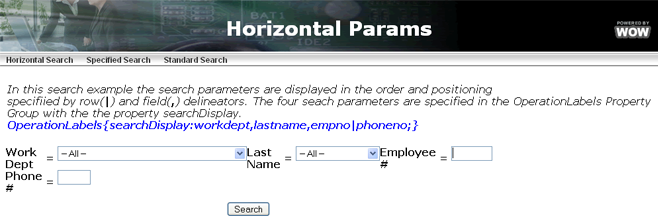
This property group is used in creating a possible values selector.
This property group allows you to override some of the default features for an optional sign-on.
Property | Value | Description |
userLabel | text | The default is "User:". |
passwordLabel | text | The default is "Password:". |
title | text | The default is "Optional Signon". |
Paging refers to the process of returning a specific number of records per "page" screen. This property group allows you to control if and how the paging is presented. It can either be specified for an application or an individual authentication operation (if specified in both places, the properties in the operation will take precedence).
Property | Value | Description |
enabled | TRUE | FALSE | When set to false, paging links are not displayed. This does not necessarily mean that there isn't a Next or Previous page. This just means that if there are links, they will not be shown. |
justify | LEFT | RIGHT | Sets on which side of the page the paging links are aligned. |
firstAndLast | TRUE | FALSE | Determines whether or not to display the First and Last page links. |
pageNumbers | TRUE | FALSE | Page numbers allow the user to jump to a specific page in the results. This property determines whether or not to display these page number links. |
pageCount | integer | Used in conjunction with pageNumbers set to true. Specifies the number of page numbers to show at one time. For example, lets say there are 6 pages. If the page count was set to 3 and you were currently on page 4, only pages 3, 4, and 5 would be displayed. The default is to show all of them. Any negative number means to show all page numbers. |
useText | TRUE | FALSE | Paging also allows the ability to include descriptive text of what page the user is currently on. When set to true, the default text displayed would be something like the following: "Displaying rows 4 - 6 of 16". The text property can be used to change what text is being shown. There are a few placeholder properties that can be used in the text as well. |
text | text | Used in conjunction with the false useText property to control what is displayed for text. For example, you could specify "Displaying page %page of %totalpages." which would show something like "Displaying page 10 of 23." Additional placeholders are listed below: %firstrow - the number of the first row being displayed on the screen. %lastrow - the number of the last row being displayed on the screen. %totalrows - the total number of rows available. %page - the current page number being viewed. %totalpages - the total number of available pages. |
nextAndPrevious | TRUE | FALSE | Determines whether or not to display the Next and Previous page links. |
This property group allows you to override default display behavior of an operation's search prompts.
Property | Value | Description |
like | text | This property can be used to replace the "LIKE" text next to a search parameter that uses a "LIKE" statement in the SQL. Leave this property blank (e.g. like:;) to get rid of the operator label altogether. |
= | text | This property can be used to replace the "=" text next to a search parameter that uses an "=" statement in the SQL. Leave this property blank (e.g. =:;) to get rid of the operator label altogether. |
< | text | This property can be used to replace the "<" text next to a search parameter that uses a "<" statement in the SQL. Leave this property blank (e.g. <:;) to get rid of the operator label altogether. |
> | text | This property can be used to replace the ">" text next to a search parameter that uses a ">" statement in the SQL.Leave this property blank (e.g. >:;) to get rid of the operator label altogether. |
[PRO] This property group allows you to override how a PDF file is displayed.
Property | Value | Description |
bottomMargin | integer | Bottom margin. |
evenColor | #hexColorCode | Even color. |
evenReportColor | #hexColorCode | Even report color. |
fontSize | integer | Font size. |
headerColor | #hexColorCode | Header color. |
headerFontSize | integer | Header font size. |
landscape | TRUE | FALSE | Sets page layout to landscape mode. |
leftMargin | integer | Left margin. |
oddColor | #hexColorCode | Odd color. |
oddReportColor | #hexColorCode | Odd report color. |
relativeWidths | integer | Relative widths controls how wide your PDF columns will be. If you have 4 columns, you might pass in 1,2,1,4 to have your second column be twice as wide as the first and third columns and your fourth column is twice as wide as the second. This does not affect the width of the table, just the columns within the table. So passing in 0.5,1,0.5,2 would have the exact same affect. |
repeatTableHeader | TRUE | FALSE | Repeat table header. |
rightMargin | integer | Right margin. |
showGrid | TRUE | FALSE | Show grid. |
topMargin | integer | Top margin. |
This property group allows you to set the JSP used by the please wait function.
Property | Value | Description |
jsp | file path | JSP to use. If no file path is specified in the jsp property area then the default please wait JSP will be used. |
message | string message | Message to display from please wait screen. The default is 'Please wait while your query is being processed...'. |
The please wait page is normally used on larger queries or operations that may take longer than a few seconds to execute. Instead of showing the user a blank screen you will show them a specified please wait page that informs them the action is occurring. In the example below, we are not specifying a please wait page URL so that it uses the WOW default.
Specifying a PleaseWait property group in an operation.
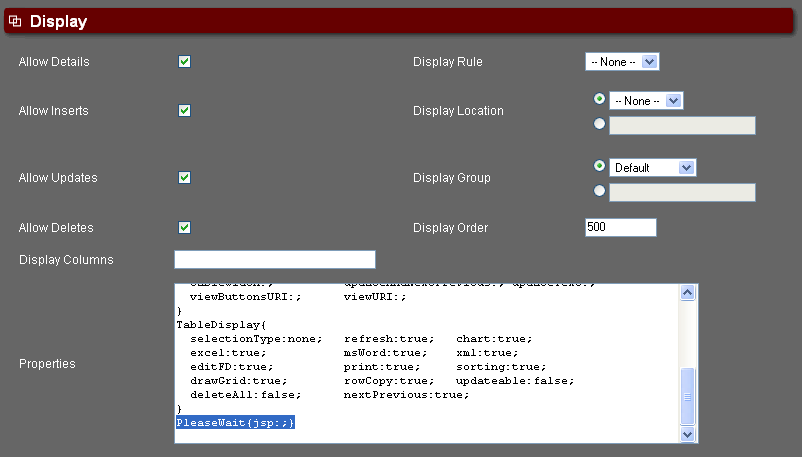
Running All Employees operation.
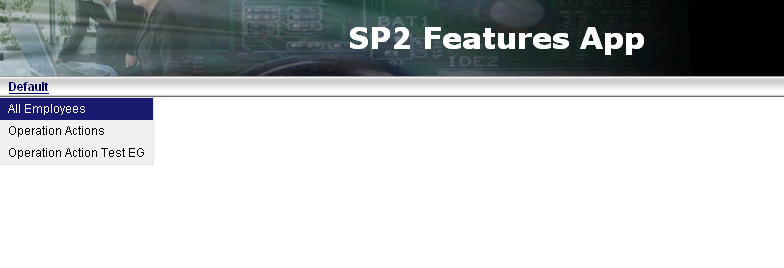
Here is a sample of the please wait page.
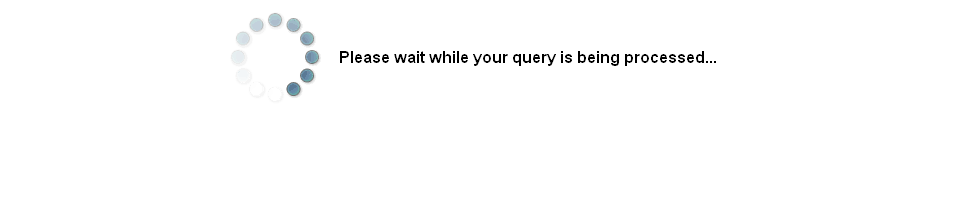
When the SQL query finishes, the please wait page disappears.
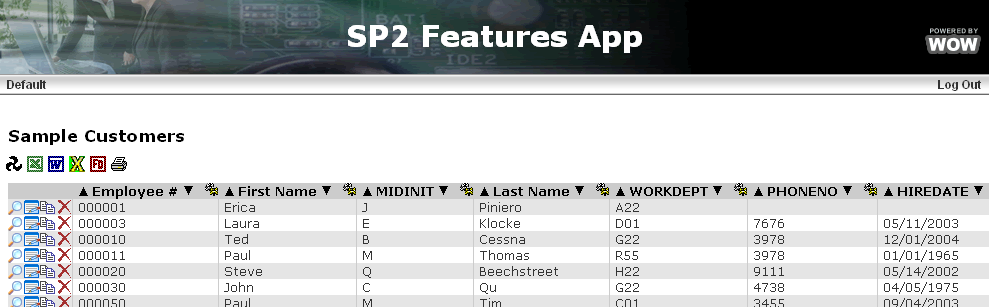
PossibleValues can be used to change the default possible values behavior.
PossibleValues { fieldName:BasePath; copyList:BasePath,BranchType,BranchName; copyRule :usageId;}
Property | Value | Description |
fieldName | field name | This property identifies which field in the main operation this configuration belongs to. |
copyList | A list of comma separated field names | A list of fields to copy. Used for copying values from the possible values row to the main operation row. |
copyRule | fieldNames (default), usageId | Tells how field values from the possible value row should be filled into/mapped to the actual row once a possible value choice is selected. Used for copying values from the possible values row to the main operation row. |
optgroup | field name | Used for Possible Values Grouping. |
See the Possible Values section for more details.
Reports are another important feature of WOW. Reports are used to perform different mathematical operations on the data in the table. Reports will find the minimum, maximum, sum, or average of any numeric data that is in the table. With a simple SQL command, the information in the table can be sorted out by specific groups such as work department or gender. The syntax is:
ReportBreak {}
In between the open and closed brackets, any of the following properties may be added. Property names must be followed by a colon, the property values should be separated with a comma, and end with a semicolon. For example:
ReportBreak { columnFunctions:max; columns:salary,comm; breakColumns:workdept; overall:false;}
Property | Value | Description |
columnFunctions | SUM | TOTAL | AVG | MIN | MAX | COUNT | The columnFunctions are simple mathematical commands such as SUM (or TOTAL), AVG, MIN, MAX, and COUNT. |
columns | field,field,… | * | The name of the columns you wanted reports on. Each column is separated by a comma. If you wish to generate the report on every single column in the results, you may use an asterisk * instead of listing every column name. |
breakColumns | field,field,… | Used to sort data by a specific field, such as work department, city, etc. This property is normally used in conjunction with the ORDER BY SQL command. |
breakCount | field,field,… | Used to sort data by index. See below for an example. |
breakText-func | text | Where func in the property is replaced by the columnFunctions value. This property is used to change the text of the break row. For example, a SUM function would just say SUM in the break row. Assigning the breakText-SUM:Monthly Units; property would change that text to say Monthly Units. |
overall | TRUE | FALSE | Whether or not an overall "grand total" should be displayed at the bottom of the table. If you don't add the overall property group, it will automatically give an overall total. Setting overall to false is the only way to avoid displaying an overall total. |
overallBreakText-func | text | Where func in the property is replaced by the columnFunctions value. This property is used to change the text of the overall break row. For example, a SUM function would just say SUM in the overall break row. Assigning the overallBreakText-SUM:Total Units; property would change that text to say Total Units. |
reportSingleRow | TRUE | FALSE | Generate reports for a single row. |
evenCSSStyle | text | The name of the CSS style class applied to even report rows. The default value is pjr-r-e for normal report rows and pjr-or-e for overall report rows. If this report break property group is used for both normal and overall report breaks, then the style for overall report breaks cannot be altered from the default. To specify a style for overall report breaks, you need to create separate report break property groups. |
oddCSSStyle | text | The name of the CSS style class applied to odd report rows. The default value is pjr-r-e for normal report rows and pjr-or-e for overall report rows. If this report break property group is used for both normal and overall report breaks, then the style for overall report breaks cannot be altered from the default. To specify a style for overall report breaks, you need to create separate report break property groups. |
evenBlankCSSStyle | text | The name of the CSS style class applied to even blank report rows (a blank report row is used when a report row would normally be added, except that there is only one row over which to report). The default value is not to apply any type of special style. |
oddBlankCSSStyle | text | The name of the CSS style class applied to odd blank report rows (a blank report row is used when a report row would normally be added, except that there is only one row over which to report). The default value is not to apply any type of special style. |
javaClass | text | The name of the Java class to use which provides report break functionality. This property should only be specified if you have created your own custom report break subclass. |
This property group allows you to specify properties used in the sign-on process. It can either be specified for an application or an individual authentication operation (if specified in both places, the properties in the operation will take precedence).
Property | Value | Description |
failureMessage | text | The message to display to the user when a sign-on attempt fails. The default is "Sign on failed. Please enter a valid user ID and password." |
maxFailures | integer | The maximum number of times a user is allowed to fail the sign-on process. After this many sign-on failures, an application specific action takes place (the default action is to redirect to the original sign-on page). By default, there is no maximum number of failures. |
auto | login | rememberMe | Activates auto login (auto-fills last entered user ID and password and logs user in automatically) or remember me (auto-fills the last entered user ID field). |
cookiesMaxAge | integer (hours) | The length of time (in hours) the auto login/rememberMe information is retained in a cookie. |
rememberFields | field,field,… | A list of fields to remember if using the "rememberMe" login feature. |
[PRO] This property group controls how an operation’s results will be exported out to a spooled file. For a spooled file export to be available, you must set the spooledFile property in the TableDisplay property group to “true”. This property group can be specified in individual operations, or an application, or both. When an operation’s results are exported, properties are taken first from the operation, and if not specified in the operation, from the application.
Property | Value | Description |
align | text | The horizontal alignment for the data portion of the spooled file. This can either be “left”, “right”, or “center”. The default value is right alignment. |
colHeaderAlign | text | The horizontal alignment for the column headers in the spooled file. This can either be “left”, “right”, or “center”. The default value is center alignment. |
colHeaderSpacingBottom | integer | The number of empty spacing lines to put between the column headers and the first row of column data. The default value is one empty line. |
colHeaderSpacingTop | integer | The number of empty spacing lines to put between the spooled file heading and the column headers. The default value is one empty line. |
connectionAlias | text | The alias of the connection to use when exporting the spooled file to the iSeries. If this is not specified, then the operation’s connection will be used. Whichever connection is used must be a connection to an iSeries, and not some other type of DB system. |
displayColumns |
| The columns in the results which should be exported out to the spooled file. The default is all of the columns displayed in the HTML. |
excludeColumns |
| The columns in the results which should not be exported out to the spooled file. |
fileName | text | The name of the spooled file. If you leave this blank the iSeries will pick a default name for the spooled file. |
generatorClass | text | The name of an optional Java class which is used to create the spooled file. The generator class must implement planetj.dataengine.spooledfile.ISpooledFileGenerator. If no generator class is specified, then the planetj.dataengine.spooledfile.DefaultSpooledFileGenerator class is used. |
linesPerPage | integer | The number of lines per page in the spooled file. The default is 80. |
outQueue | text | The output queue to which the spooled file will be exported. If you leave this blank the spooled file will be placed on the default output queue for the iSeries user which corresponds to the connection alias. |
relativeWidths | integer | The relative widths of the columns in the spooled file. For example, if this property was set to “1,2,4,1” then the second column would be contain twice as many characters as the first and forth columns, and the third column would have twice as many as the second column. |
spacingBottom | integer | The number of empty spacing lines at the bottom of the page. The default is none. |
spacingLeft | integer | The number of empty spacing characters on the left of the page. The default is none. |
spacingRight | integer | The number of empty spacing characters on the right of the page. The default is none. |
spacingTop | integer | The number of empty spacing lines at the top of the page. The default is none. |
userData | text | An optional informational tag for the spooled file. The value is automatically truncated to 10 chars. |
width | integer | The maximum number of characters in each line of the spooled file. The default is 132. |
WOW can handle most complex SQL queries including ones where the table is dynamically selected. However, the WOW parser is not always able to determine the tables to use for field FD's. In these cases, the SQLContext property can be used to specify the appropriate tables from which to retrieve FD's.
NOTE: This replaces the 'tables' property in the StoredProcedure property group since SQLContext can be used for stored procedures too.
Property | Value | Description |
tables | library,table,… | A list of tables to use for the reports field descriptors (e.g. planetj.customer, planetj.balancedta; ). |
When prompting in such complex SQL queries, even though the tables have been specified using the SQLContext property group, WOW may still not know what FD's to use for each prompt. In these cases, use the FD parameter notation (e.g. ?1234 where the "1234" is the ID of the FD to be used or that prompt).
In some cases such as SQL subqueries, WOW may not automatically refresh data in a list if it doesn’t know the tables that effect the resulting data. In this case, you can supply “extra” tables on an operations property group forcing WOW to check the last changed date of each table and causing an automatic refresh. For example:
SQLContext{tables:taxonomy.products,TAXONOMYDEV.PRODUCTPRODUCTLINE; }
Refer to WOW caching behavior for more information.
This property group allows you to set the properties for a stored procedure call.
Property | Value | Description |
rowCollection | TRUE | FALSE | Return row collection (result set) by the procedure. |
successMessage | text | Completion message text. |
tables | library,table,… | A list of tables to use for the reports field descriptors (e.g. planetj.customer, planetj.balancedta; ). |
This property group allows you to specify which CSS styles to use when generating an operation. Of course, any styles referred to in this property group must be defined in a .css files which is used by your application's theme.
Property | Value | Description |
body | css style name | The general CSS style to apply to the body. |
operation | operation: text,… | The style to use for the search operation. '=', '>=', and 'BETWEEN' are all examples of search operators. The following example removes the 'LIKE' operator and changes '=' to 'equals': Styles {like: none; =: equals;} |
searchLabel | css style name | The style to use for the search label. |
submitButton | css style name | The style for the INPUT button used to submit the parameters the user has entered in. |
There are many properties in the TableDisplay group. Most of them are all boolean values, unless specified otherwise (ex. selectionType and cellPadding). Boolean means they are either set to "true" or "false." If a property is set to true, the feature it controls will be visible to the user. If the property is set to false, the feature it controls will not be available to the user. The screen below will be used to demonstrate which icons will appear and disappear according to the boolean value.
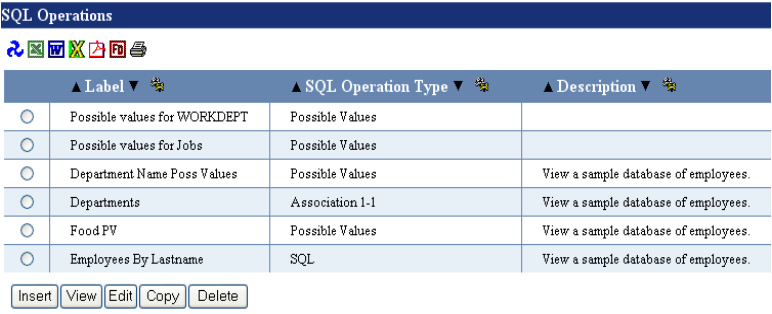
Property | Value | Description |
buttons row | top | bottom | Designates where the buttons are located on the table display. The default is to show buttons on the bottom only. To shows buttons on both top and bottom, specify both values as follows: "top,bottom". |
chart | TRUE | FALSE | Show the charting icon |
cellPadding | integer | Padding between the border of a table cell and the contents of a table cell, specified in pixels. |
colCnt | integer | Number of columns to generate for vertical generated row tables. Property only applies when display vertical is true. Number of columns to display when showing table results. Default is 2. |
contextMenu | TRUE | FALSE | Whether or not the context menu is enabled for the table. Default is TRUE. |
default row action | action name | NONE | The name of the action which should be performed when the row is double clicked. The default is to open the row for details view. |
delete | TRUE | FALSE | Show the delete button. Default is false. |
deleteAll | TRUE | FALSE | Show the deleteAll button. The default for this setting is false. Clicking this button deletes all the data being displayed. |
deleteAllText | text | Text for the delete all button. |
details | TRUE | FALSE | Show details button. |
detailsText | text | Text for the details button. |
displayVertical | TRUE | FALSE | Whether or not the table should be displayed vertically (false by default). If true, colCnt determines how many records are included per row. |
double click | text | The name of the action to execute when the row is double clicked. By default, double clicking a row opens up the details screen for that row. |
drawGrid | TRUE | FALSE | Show grid lines. The grids are the vertical and horizontal lines that separate the rows and columns. The default value is true. Grid lines tend to improve the look and feel of the table being displayed. |
edit | TRUE | FALSE | Show the Edit Record button. |
editFD | TRUE | FALSE | Show the red edit FD. The default value is false. Clicking this button allows you to edit the Field Descriptors for the displayed data. |
editText | text | Text for the edit button. |
excel | TRUE | FALSE | Show the Excel icon. The default value is true. Clicking this icon sends the selected data into a Microsoft® Excel spreadsheet. |
excelXls | TRUE | FALSE | Show Excel file button. |
forceRefresh | TRUE | FALSE | Force refresh of data before displaying. The default is false. |
header | TRUE | FALSE | Show the column header. |
helpTextInHeaders | ALL | NONE | field,field,… | This is a list of the columns which will display the hover help text defined in the field descriptor when the user hovers over the column header. You can also use the special values ALL or NONE to refer to all columns in the table. The default value is ALL, so by default, all column headers will use their hover help text. |
helpTextInCells | ALL | NONE | field,field,… | This is a list of the columns which will display the hover help text defined in the field descriptor when the user hovers over the column cells. You can also use the special values ALL or NONE to refer to all columns in the table. The default value is ALL, so by default, all column cells will use their hover help text. For large tables, you can reduce the amount of HTML which is generated by disabling the hover help text for cells. |
highlight style | css class | NONE | The name of the CSS class which is applied to the row when the cursor is hovering over the row. The default value is “pjc-highlight”. |
insert | TRUE | FALSE | Show the insert button. |
insertable | TRUE | FALSE | Determines whether or not the table should allow direct inserts without viewing the details of a single row. |
insertText | text | Text for the insert button. |
linkable | TRUE | FALSE | Determines whether or not the user has the option to generate an HTML link directly to the current results. |
msAccess | TRUE | FALSE | Show the Microsoft Access quick link. |
msWord | TRUE | FALSE | Show the Microsoft Word quick link. The default value is true. Clicking this icon sends the selected data into a Microsoft Word document. |
multipleDelete | TRUE | FALSE | Determines whether or not deleting multiple rows is supported. |
TRUE | FALSE | Show the PDF quick link. | |
TRUE | FALSE | Show the print quick link. The default value for this is true. Clicking this icon displays the selected data in a printer-friendly format. | |
refresh | TRUE | FALSE | Show the refresh pinwheel quick link. The default value for this is true. The refresh button allows you to refresh the data being displayed, much like the refresh button on your web browser. |
removeAll | TRUE | FALSE | Show the remove all button. |
rowCopy | TRUE | FALSE | Text for the row copy button. |
rowCopyText | text | Text for the row copy button. |
row select sound | text | The URL of a sound file. This sound file will be played when the user selects the row. |
selection style | css class | NONE | The name of the CSS class which is applied to the row which is currently selected (by a single click from the user). The default value is “pjc-selection”. |
selectionType | NONE | SINGLE | MULTIPLE | Indicates how the data in the table can be selected. MULTIPLE allows the user to select more than one entry in the table at a time with check boxes. NONE eliminates the option of selecting specific entries from the table. The default value is MULTIPLE. |
selectableRecords | TRUE | FALSE | Determines whether or not the records in the Table can be selected. |
showSelection | TRUE | FALSE | Shows the selection buttons for each record. |
single click | text | The name of the action to execute when the row is single clicked. By default, single clicking the row does not execute any actions. This property cannot be specified if the double click property is also specified. |
sorting | TRUE | FALSE | Showing descending and ascending sort buttons next to column headers. The default value is true. Sorting allows you to sort each column by alphabetical or numeric order. |
spooledFile | TRUE | FALSE | Show the export to spooled file link. |
tableClass | subclass | You can optionally specify a subclass of HTMLTable to use when rendering your RowCollection. |
tableWidth | integer | Specify width of results table. |
updateable | TRUE | FALSE | Allow each field to be updated by the user directly from the displayed table. The default value is false. By changing this value to true, you will have the ability to edit each entry directly from the table shown. |
updateText | text | Text for the update button. |
wrapHeaders | TRUE | FALSE | Do not allow wrap. |
xml | TRUE | FALSE | Show XML quick link. The default value is true. By clicking this icon, WOW will send the selected data into an XML document. An XML ready browser is required for this option. |
refreshInterval | integer (Seconds) | Number of seconds between automatic data refresh requests. If your data changes often and you wish the result table to refresh set the refreshInterval property to the number of seconds. |
actionSameForRows | TRUE | FALSE | If true, when rendering actions for a row, are all the actions the same for all rows? If some rows should have different actions based on logic then set to false and control which actions show with java method Row.isActionApplicable(); |
This property group allows you to configure tabs (display the results of an operation in a tabbed layout).
Property | Value | Description |
allowInTab | RESULTS | DETAILS | BOTH | NEVER | Determines what can be displayed inside of this tab. |
automaticTabView | TRUE | FALSE | Automatically show the tabbed view of a query result. |
defaultTab | tab field name | Default tab to display. |
emptyMessage | text | Message displayed to the user when there are no results returned. Use in conjunction with the hideWhenEmpty property. |
hideWhenEmpty | TRUE | FALSE | Determines whether or not to display an empty row collection if there are no results returned to the tabbed operation. Use in conjunction with the emptyMessage property. |
tabFields | tab field name,… | Specifies which fields are to be rendered as tabs. |
tabFieldsExclude | tab field name,… | Specifies which fields are not to be rendered as tabs. |
tabHeadingsJSP | file path | The JSP to display the tab's headings. |
tabParentJSP | file path | The JSP to display the tab's parent row. |
maxTabsPerLine | integer | The maximum number of tabs that can be displayed in a single line on the screen (default is 10). |
alwaysShowSearch | TRUE | FALSE | Hide search parameters once results for the parent tab are returned. |
[EE] WOW can export real time data to an existing Excel spreadsheet. The existing spreadsheet may have macros, graphs, carts and other items predefined. This property group allows you to set properties for an Excel worksheet.
Property | Value | Description |
sheetIndex | integer | Index of Excel worksheet (starting with 1). |
sheetName | text | Name to give new Excel worksheet. |
xmlFormat | TRUE | FALSE | Forces Excel export to use the openxmlformat for spreadsheets (xlsx). This allows an export to contain more then the restricted 65536 rows. |
When a query includes an ORDER BY clause, the results of the query will be displayed in the specified order. The column or columns used in the ORDER BY clause are indicated in the results by highlighted arrows. For example, these results:
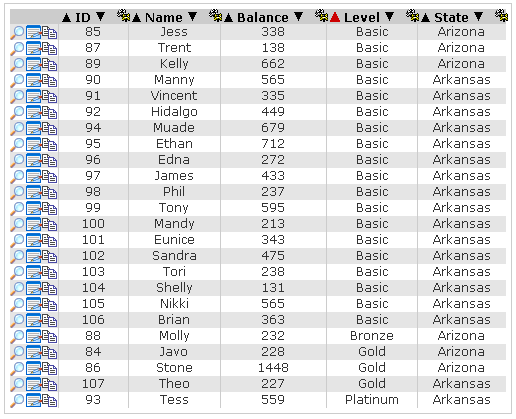
were produced by a query which contained ORDER BY LEVEL in its ORDER BY clause. The highlighted arrow in the LEVEL column indicates to the user that the results are sorted in ascending order by the LEVEL column.
When the user clicks on one of the sort arrows in a column, the results are resorted first by using the column which was clicked on, and then by any columns by which the results were previously sorted. So in the above example, if the user clicked on the down arrow in the STATE column, the results would be sorted primarily in descending order by STATE, and then in ascending order by LEVEL:
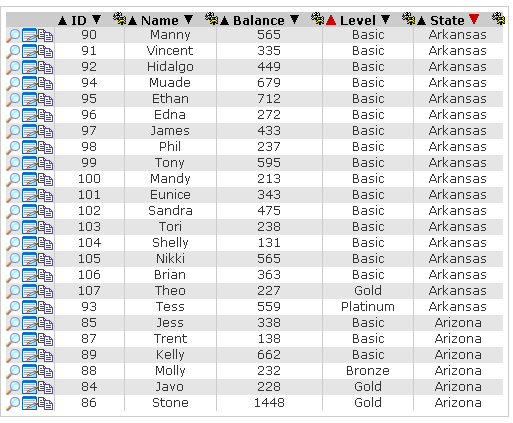
NOTE: The sort arrows in both the STATE and LEVEL columns are highlighted, since both of these columns are used in sorting the results.
By default, all database columns are sortable, and all derived columns are not sortable. To change the default behavior, you can edit the sortable property for a column in that column’s field descriptor.
This section describes what you can do to control how WOW displays sorting columns to the user.
In this example from earlier in the chapter, we have results which are sorted by two columns, STATE and LEVEL:
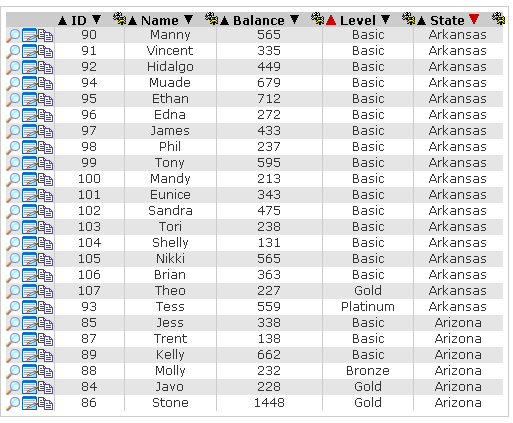
The results are sorted first by state, and then by level .
The highlighted arrows in the column headers let the user know which columns are used to sort the results, but it is not possible to determine the order in which the columns were used to sort the results without closely examining the values in those two columns. However, it is possible to have WOW alter the column header to show the sort order as well as the column name.
For example these results:
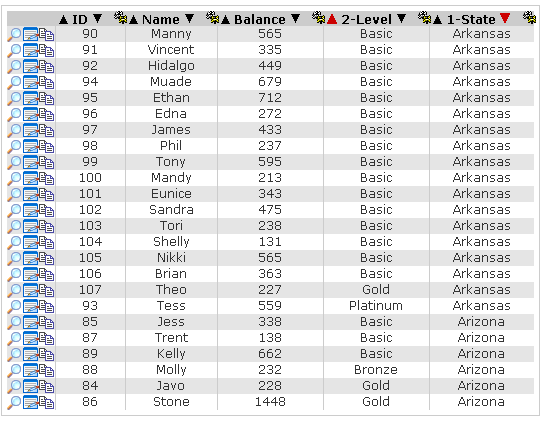
are sorted first by STATE and then by LEVEL, which can be immediately seen by looking at the column names.
Controlling the column names is done with using the heading property of the Sorting property group. The value specified in the heading property will be shown as the column name for columns which are used to sort the results. The special placeholders %name and %sortindex will be replaced with the column name and sorting index respectively. So in the above example this Sorting property group was used:
Sorting {
heading: %sortindex-%name;
}
If you wanted the sort index to be displayed after the column name with no hyphen, then the property group would look like this:
Sorting {
heading: %name %sortindex;
}
The Sorting property group can be specified in an Operation, or in an Application (in which case it will apply to all Operations in that Application).
The css property in the Sorting property group can be used to set a different CSS style on column headers used for sorting. For example, if this is the sorting property group
Sorting {
heading: %sortindex-%name;
css: sort;
}
Then the CSS “sort” class will be applied to all the headers of columns which are used to sort the results. (The column headers are TD HTML elements.) In addition, if the LEVEL column is the first sort column, the “sort_LEVEL” and “sort_1” CSS classes are also applied to the header. When STATE is the 2nd sort column, the “sort_STATE” and “sort_2” classes will be applied to that header. This allows different sorting columns to be given different styles, based either on that column’s name, or sorting index.
If the following CSS classes are defined:
.sort.sort_1 {
background-color: cyan;
}
.sort.sort_2 {
background-color: lime;
}
Then the header of the first sorting column will be cyan, and the header of the second sorting column will be lime:
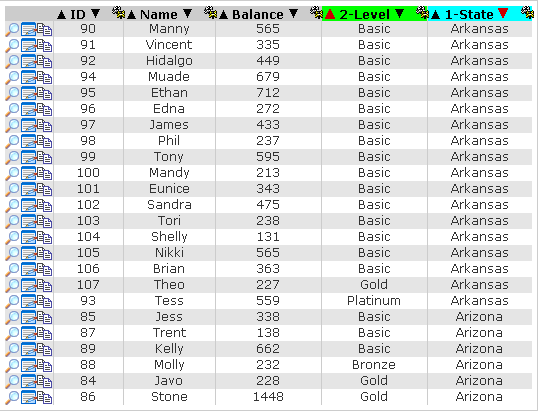
Using different colors for the sorting columns is especially useful when report breaks are displayed in the results.
Associative programming is one of the key features of WOW. An association links data from two different tables by using fields that are common for both tables. An association may also link data from a table to some other functionality. There are SQL, HTML, and Java associations.
In the example below, we will the EMPLOYEE table with the DEPARTMENT table which can both be found in the PJDATA schema. Any two tables can be linked together as long as they have data that is similar or linkable, and the tables are accessible through a previously created database connection. There are two types of SQL associations that can be used with WOW; they are 1-1 Association and 1-Many Association.After an association is created a hyperlink will be available for the user to click on. The screenshot below is an example of this.
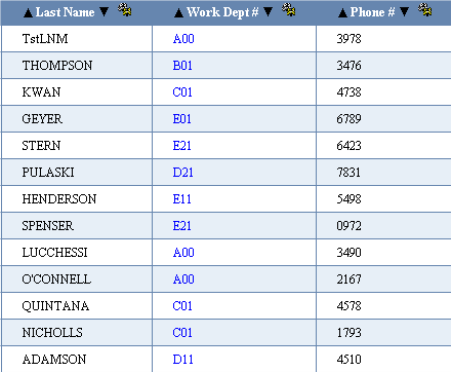
Below is a brief explanation of the different kinds of association, such as 1-1 Associations and 1-Many Associations.
A 1-1 Association links a specific field in a table to a single entry. The format is similar to viewing an entry using the view button described in the introduction. Below is an example of what to expect after creating a 1-1 Association and following the hyperlink that was created.
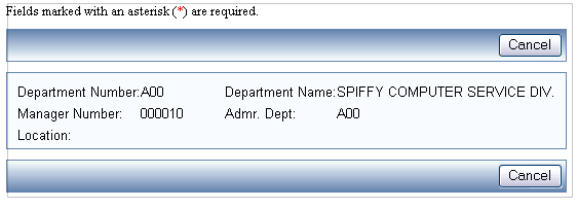
A 1-Many association is the same as a 1-1 association except the 1-Many association will link you to more than a single row of data. 1-Many associations are useful when there is more than one row of data you would like displayed. Below is an example of what to expect from a 1-Many association (notice that it links you to more than one data record as opposed to the 1-1 Association linking to a single view only entry).
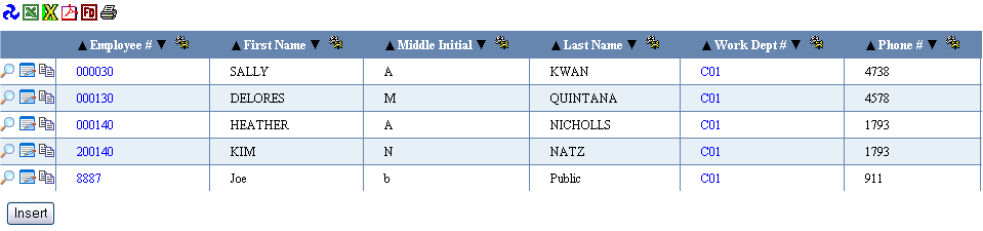
Essentially an HTML Code operation with association capabilities, this type of association allows you to link to some specified HTML. This is an exceptionally powerful feature in WOW and is often used for stylizing reports and other data.
WOW 6.45 and later includes enhanced support for HTML Code Association scripting. New support includes the following features, which are coded directly into the HTML Code Association. The special character of "*" appended as the last character indicates that WOW should generate the entire field rendering, not just the value. For example, a field with an association referenced with ??Field will only display the value and not a hyperlink-capable rendering. However ??Field* would render the entire hyperlink HTML code.
WOW Script | Description |
??FLDNAME* | Using the associated Row, render the entire fields formatting as defined in its field descriptor. |
NOTE: In all cases, the fields can only be used for display and not for updating databases.
In this association, rather than linking the data between two tables, records, or Rows, it is linking the current data with some HTML reference. For instance, take the example listed below. The results have a bunch of Rows with address information. Each Row also contains a derived field that has its association set a HTML Reference Association that links to MapQuest®.
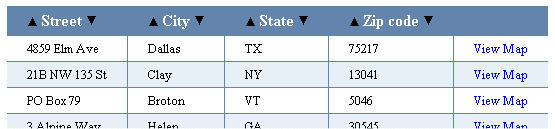
Clicking the "View Map" link on the first record would bring up the following:
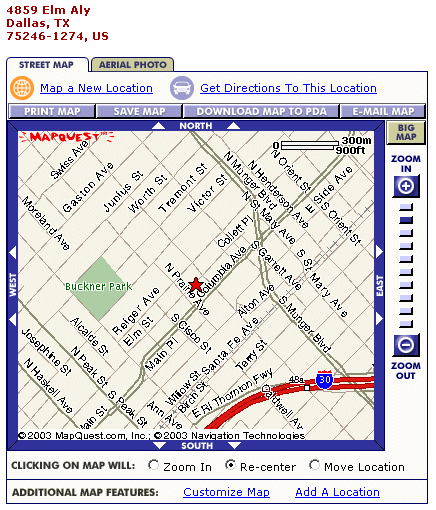
[PRO] Actual calls to Java methods can be executed via an Associated Java Operation. These methods must be static and all of their parameters must be of type java.lang.String, with the exception of a few special cases listed below. This operation has specific signature that is used to accomplish this task. The name of the class, name of the method to be called, and the parameters to the method are separated by the "pipe" special character which is designated as the vertical bar '|'. The first part of the operation is the fully qualified class name of the class that the method is to be executed on. The second part of the operation is the name of the method that will be called on the fully qualified class. This method must be static since there will not be a specific instance of the fully qualified class. Every part thereafter is a treated as a String parameter to the method.
For example, if we have a class planetj.examples.Log that has method writeEntry which takes an entry argument that writes and entry to a log located on the file system, it would be called in the following manner:
planetj.examples.Log|writeEntry|Calling Java method from an operation
This would result in the method writeEntry in the class planetj.examples.Log to be executed with the String argument of "Calling Java method from an Operation."
There are certain parameters that can be specified that will automatically be filled in with their associated values.
Parameter | Description |
*REQUEST | Passes the current Request Object to the method. |
*RESPONSE | Passes the current Request Object to the method. |
*USER | Passes the current User Object to the method. |
*ROW | Passes the current Row Object to the method. |
*ROW_COLLECTION | Passes the current Row Collection Object to the method. |
For example, if we have a class planetj.examples.Log that has a method logParameterValues which takes an HttpServletRequest object that writes all of the current parameters on that request to the file system, it would be called in the following manner:
planetj.examples.Log|logParameterValues|*REQUEST
The Associated Java Operation also allows for dynamic entries from the current Row that is associated with the Operation. For example, if we have an Associated Java Operation that has the Make, Model, and Year of vehicles and the names of the columns in this row are specifically "MAKE", "MODEL", and "YEAR", these values can be passed to a Java method in the following manner:
planetj.examples.Log|logCarMakeModelYear|??MAKE¿|??MODEL¿|??YEAR¿
The dynamic entries must be designated by start and end characters in order for WOW to determine the beginning and end of the column name. The start characters are '??' and the corresponding ending character is "¿" (this character can be typed by using ALT+0191).
Creating an association is very similar to creating any other type of Operation. The first thing you need to do is create an Operation. To create an association you change the Operation type from SQL to one of the association operation types. Association operations have the word "Association" in their display name. Then, you just set its operation code. After the operation is set, then you need to modify a field's Field Descriptor to set the association, so when the Field generates, it will have a link to the association. The two examples below show how to create both SQL and HTML associations.
For an SQL association, the operation type should be either a 1-1 Association or a 1-Many Association. The screenshot below shows an example an SQL 1-Many association:
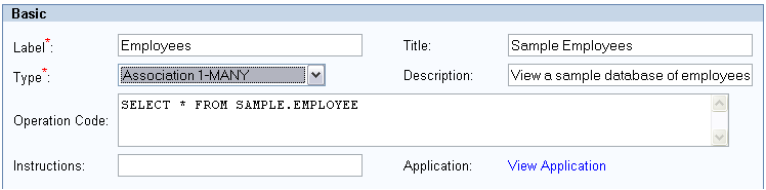
The Type and Operation Code are the two most commonly used fields when creating an association. The code used to create an association may vary depending upon the type of association you are creating (for instance, HTML Associations are different from SQL associations). The screenshot below shows an SQL association. You only need to pay attention to the Operation Code. The code shown will link the DEPARTMENT table to the EMPLOYEE table using the similar fields WORKDEPT and DEPTNO:
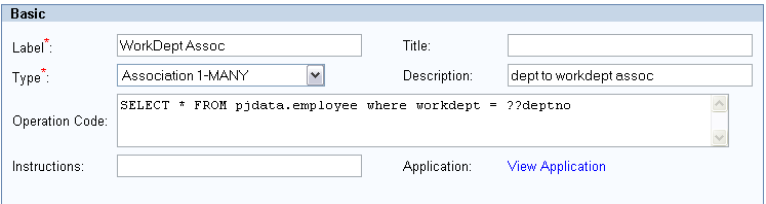
The operation code used for this association is:
SELECT * FROM pjdata.employee WHERE workdept = ??deptno
Notice the SQL code is similar to a SELECT SQL statement. The first thing you need to notice is the table it is selecting from. This table contains the information which we will link to. Next is the WHERE statement, this statement shows which field the association is being linked from, in this example the WORKDEPT field in EMPLOYEE is being linked with the DEPTNO field which is located in the DEPARTMENT table. The linking of the two fields is done by using an equals (=) sign followed by double question marks (??) and the field the association will be linked from.
The DEPARTMENT table is not mentioned anywhere in the code because the association link will be visible in any query on the DEPARTMENT table. After inserting the Association you will see it listed in the group of other Operations that you have created for your application. The final step to creating an association is to assign your association to a specific field. To do this run an Operation to display the table you are using for your association; in the example above, we are using the DEPARTMENT table so we will run the Operation to display the DEPARTMENT table. Your query should look similar to the screenshot below, substituting the table you are using with the DEPARTMENT table:
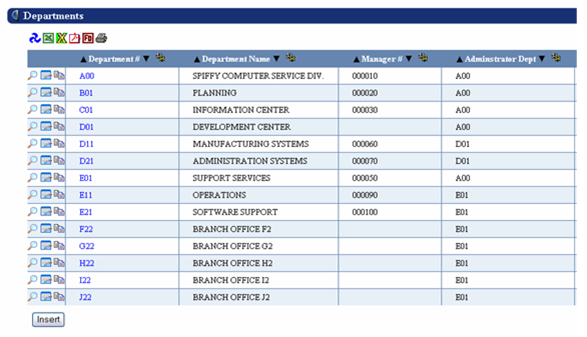
Once you have a screen similar to the one above, but without the associations, you can set up the association you previously created. To do this click on the gear icon next to the column you want to use along with your association. In this example, we will click the gear icon directly to the right of the DEPTNO column as shown below:
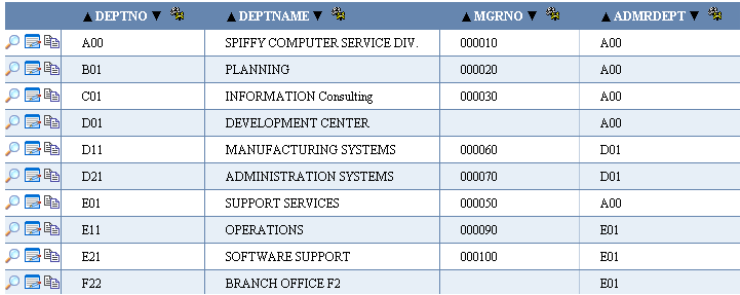
The 'gear' icon located next to each column is used to edit the Field Descriptors of each field. For now, all you will have to do is locate the association operation field which is found under the Advanced Settings section.
To activate the newly created association, pick the name that you gave your newly created association operation. In this example, we will pick the "WorkDept Assoc" operation as shown below:
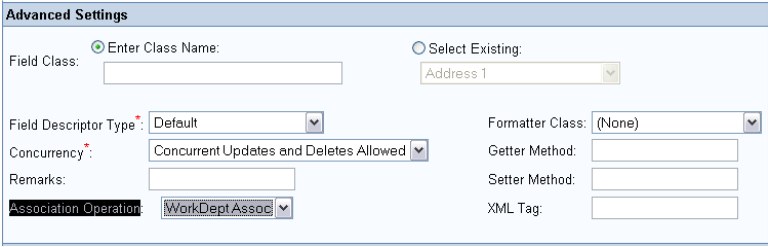
Once you have saved your change to the field descriptor, the association is complete. Now, whenever the DEPTNO field of the DEPARTMENT table is displayed, it will ahve a hyperlink to the employees associated with that department as shown below.
In this example, we will demonstrate how the HTML Code Association can be used to easily arrange and format data. In particular, we are going to be creating simple, dynamic PlanetJ business cards. In other words, the user will click 'Generate Business Card' and WOW will use row parameters (??FIELD) to dynamically plug in data to a HTML based business card template. The goal here is to show you how this association type can be used to format your data in just about any way imaginable.
We want to transform our employee data from the standard table layout into a nice, stylized business card layout.
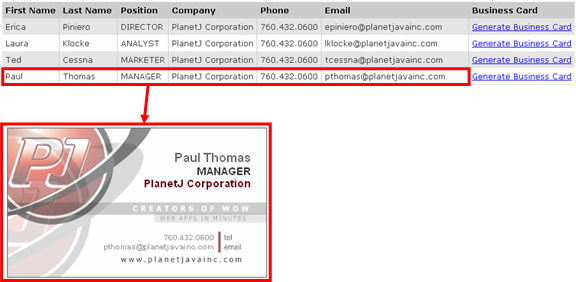
First, we need to create the operation that will return the data and derived field that on which we set the association to. Insert a new operation of type 'SQL Operation' and enter the following Operation Code:
SELECT *,'Generate Business Card' AS busCard FROM PJDATA.EMPLOYEE
Second, we will create the HTML Code Association that will act as the HTML template for the business card. Insert a new operation of type 'HTML Code Association' and enter the HTML given below in the Operation Code field. The blue text is all standard HTML and CSS and, if you are not too familiar with either, can easily be generated using an HTML editor such as Adobe® Dreamweaver® or Microsoft® FrontPage®. The important code to note is the flagged by red text that contains new parameters used to retrieve data from the data row. These are in the form: ??FIELDNAME.
NOTE: There must always be a space after a row parameter.
<div style="width: 340px; height: 196px; background-image: url(user/sample/images/PJ_BusinessCard.jpg); background-repeat: no-repeat;">
<!-- Name, Position, Company -->
<div style="position: relative; text-align: right; font-family: Arial,Helvetica,sans-serif; left: 130px; top: 30px; width: 189px; height: 56px;">
<span style="color: #666666; font-size: 16px; font-weight: bold;">
??firstname ??lastname
</span><br />
<span style="color: #333333; font-size: 14px; font-weight: bold;">
??position
</span><br />
<span style="color: #660000; font-size: 14px; font-weight: bold;">
??company
</span>
</div>
<!-- Telephone, Email -->
<div style="position: relative; text-align: right; font-family: Arial,Helvetica,sans-serif; left: 82px; top: 81px; width: 189px; height: 29px;">
<span style="color: #999999; font-size: 10px; font-weight: bold;">
??telephone
</span><br />
<span style="color: #999999; font-size: 10px; font-weight: bold;">
</span>
</div>
</div>
This HTML code is simply laying our employee data (the row parameters) on top of a background image.
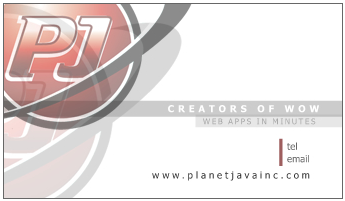
Third, and last, we need to assign the association we created in step 2 to the derived busCard field from step 1. Create a derived field descriptor for the busCard field in the pjdata.employee table, set its Association Operation to the one created in step 2, and update.
That's it! All that is left to do is run the application and click the 'Generate Business Card' field. Hopefully, you have seen from this example that the layout of your data is only limited to what you can create using HTML and CSS. Invoices, reports, dynamic web pages, etc. are all as easy as plugging in ??FIELDNAME.
This example only used the basic row parameter. However, by using row parameters with Full Field Rendering notation, you can generate fields within an HTML Code Association with all the formatting (possible values, association hyperlinks, etc.) specified in their respective field descriptors rather than just plain field value.
This example will show how to create an HTML Reference Association. We will create an association which links from a row containing address information to a map of this address. MapQuest will provide the actual maps; all our association has to do is pass MaqQuest the address information. First, an SQL Operation needs to be created to select the address information. The screenshot below shows part of the results from an address file.
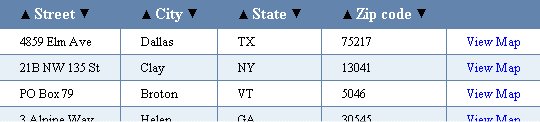
You’ll notice that it contains a derived field that has a link to view map for each address. We’ll get to setting the association, but first, we need to create the HTML Reference Association. Create an Operation and set its type to HTML Reference Association. For its operations code, enter the following URL:
http://www.mapquest.com/maps/map.adp?address=??street&city=??city&state=??state&zipcode=??zipcod&zoom=8
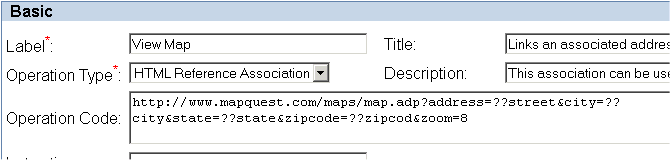
With all operation code strings, you can specify parameters. In the above URL, there are parameters specified for the street, city, state, and zip code. That way, when the association is set on a Field, the link to the association will actually have the parameter values set from its Row’s values. The above results contain the columns: street, city, state, and zip code. So when the URL link is generated, any Row parameters are replaced with the Field’s value. The following is the link generated when for the first record, which when clicked opens up the following map.
http://www.mapquest.com/maps/map.adp?address=8959+Elm+Ave&city=Dallas&state=TX&zipcode=75217&zoom=8
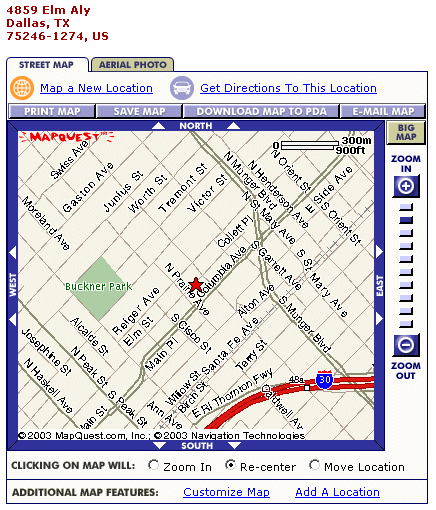
In order for the link to show up in the results, the association needs to be set on a Field. In this example a derived field is created. A derived field isn’t absolutely necessary. The association could have been set on the street field, in which case its display value would be a link to the map.
Open up the row Manager and click the edit icon next to the FieldDescriptor for the Field you wish to have the associated map link generated for. Then change the FieldDescriptor’s association operation to the newly create HTML Reference Association.
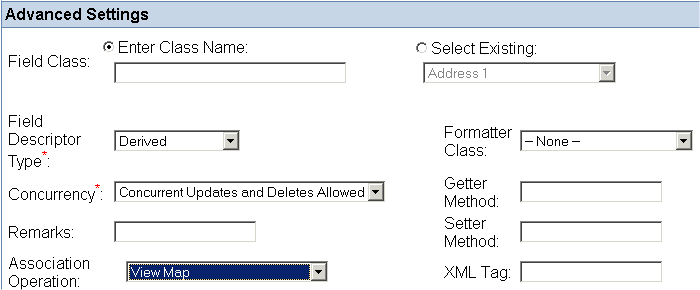
By default the HTML Reference Association will open a different window as your application which in many cases is desired, but in some cases you may want to run the link in the same window. For this case you need to edit the HTML Reference Association operation and in the properties section add the property group Browser with the property target set to _self.
Browser {target:_self; }
[EE] An Associated Insert will insert a row or collection of rows into the database, using one or more values from a row in an associated table. It is possible to insert a row where some of the row’s values are dynamically entered by the user and other values are retrieved from a row in an associated table.
Creating an Associated Insert is very similar to doing basic 1-1 or 1-many associations. To create an association, you change the Operation Type from SQL to either the 1-1 Association or 1-Many Association Type. Then you need to set its operation code. After the operation code has been set, you need to modify a Field’s Field Descriptor to set the association, so when the field is generated it will have a link to insert in its associated row or rows. This process is described in detail below:
To create an associated insert, select the Create Operation link from the TOC, and 1-Many for Operation Type. You next have to enter the Operation Code for the associated insert. This is very similar to the code for a normal SQL insert, except that you must specify where to retrieve the associated value for the insert from. For each associated value you wish to insert, you use two question marks followed by the name of the column containing the data in the associated table (not the table where the row is being inserted).
The Code shown below will link the Department table to the Employee table allowing you to insert into the Employee table using the similar fields WORKDEPT and DEPTNO:
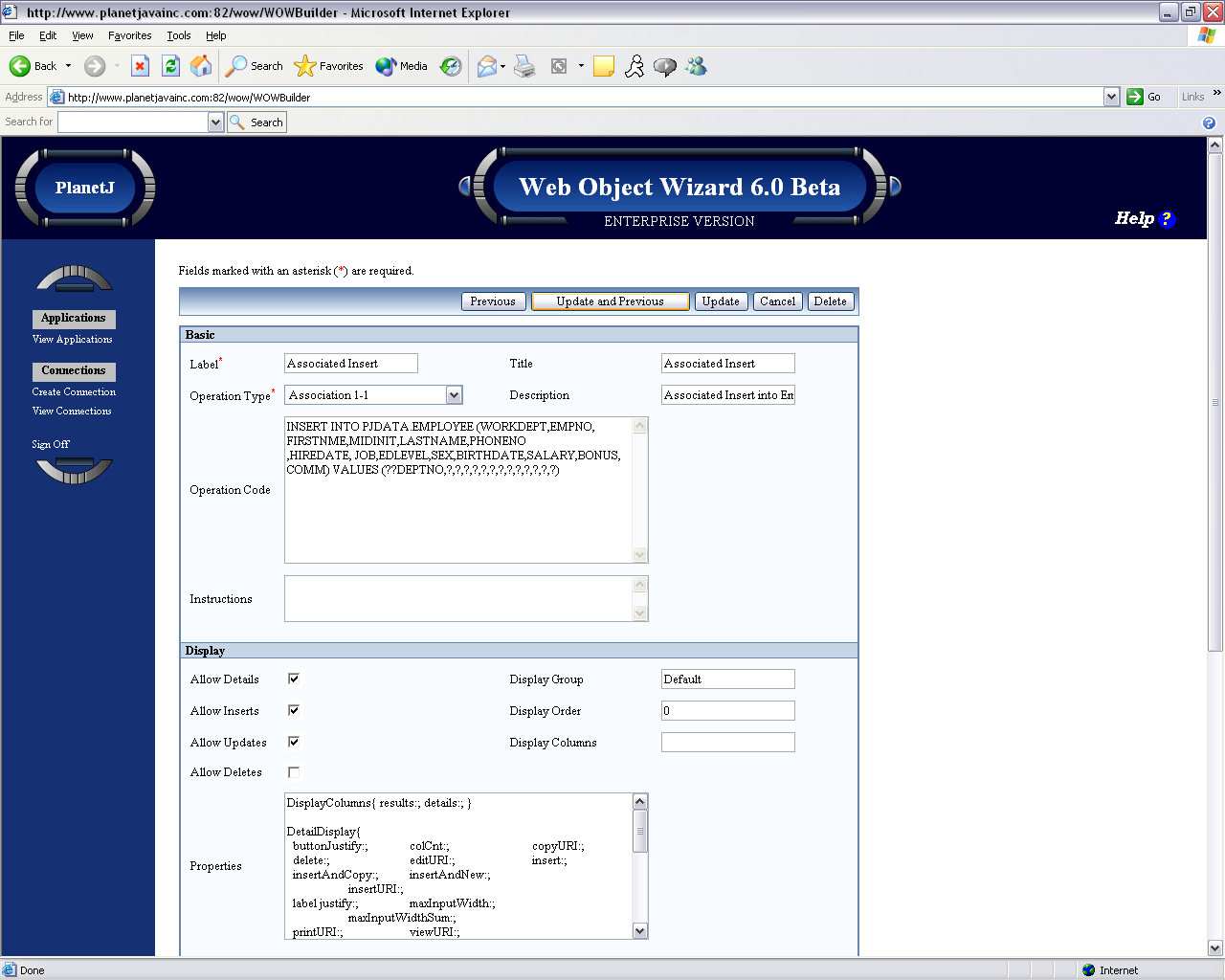
The operation code used for the Insert:
INSERT INTO PJDATA.EMPLOYEE (WORKDEPT, EMPNO, FIRSTNME, MIDINIT, LASTNAME, PHONENO, HIREDATE, JOB, EDLEVEL, SEX, BIRTHDATE, SALARY, BONUS, COMM) VALUES (??DEPTNO,?,?,?,?,?,?,?,?,?,?,?,?,?)
Notice the SQL code is similar to the normal INSERT SQL statement. In this example, PJDATA.EMPLOYEE is the table into which data is inserted. The parentheses hold all the fields which are going to have information inserted. The VALUES clause tells where the values for this row, with columns specified, will come from. In this example, the WORKDEPT field, in EMPLOYEE, is being linked with DEPTNO field, which is from the DEPARTMENT table. The linking is done with the double question marks (??) and the field where the associated data is being retrieved from. The other single question marks in the parenthesis will take user input for the new row.
After creating the Associated Insert, you will see it in your list of operations but will not see it in your application. This is because your operation cannot be directly run. It can only be initiated once an associated row is available. Now you have to assign your association to a specific Field in the associated table (in our example, this is the DEPTNO field). To do this. run an operation that displays the table you are using for your association. In the example above, we are using the DEPARTMENT table. So we will run the operation to display the DEPARTMENT table. Then we will edit the field descriptor of the field in the table to be associated with the insert operation. In our example, we will edit the field descriptor of the DEPTNO field in the DEPARTMENT table.
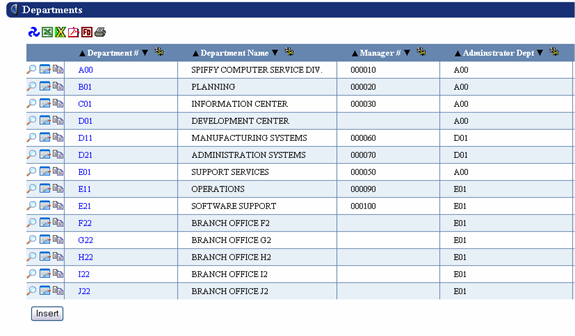
Once you have a screen similar to the one above, (but without the hyperlinks), you can connect the association you previously created. To do this click the gear symbol next to the field you want to link to your insert operation. In the Field Descriptor Screen scroll down to the Advanced Setting area (shown below) and set the Association Operation to your previously created Operation.
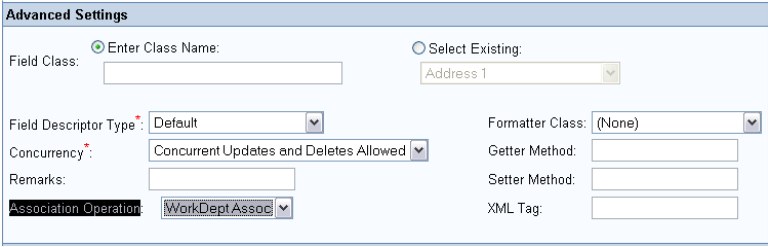
Once you have saved your changes to the field descriptor, the association is complete. Now, whenever the DEPTNO field of the Department table is displayed, it will have a hyperlink to insert into the employees table with the selected department number and asking the user for the other values.
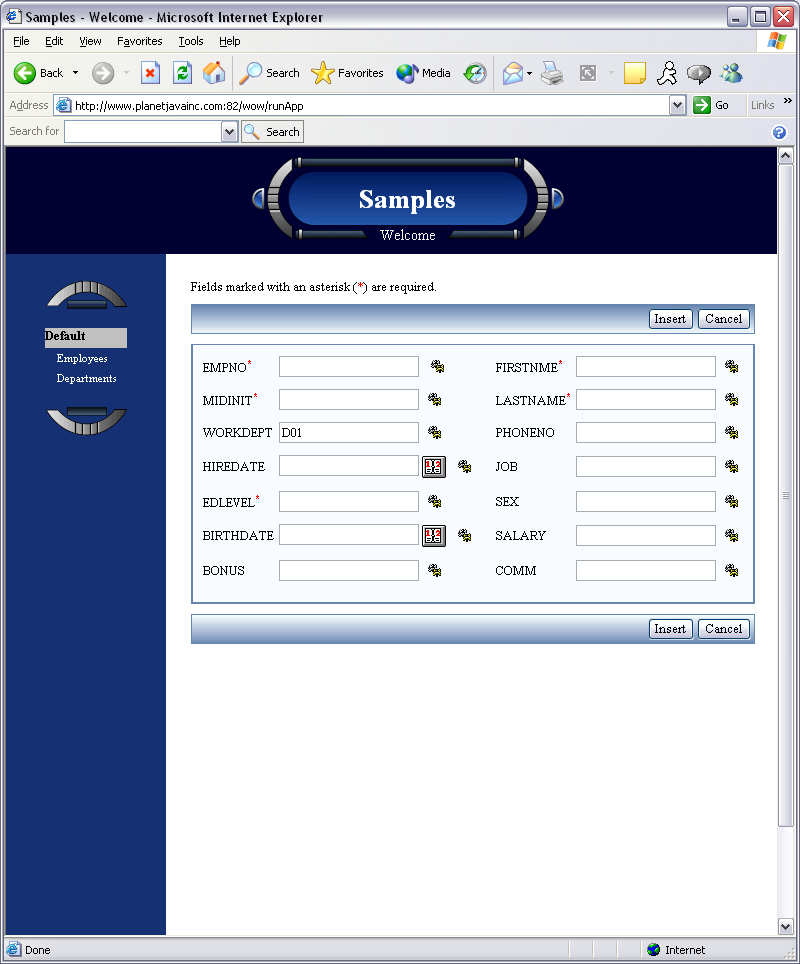
[EE] Creating an associated update is very similar to creating an associated insert, but instead of inserting a row with values from an associated row, it updates a row with values from an associated row.
Creating an Associated Update is very similar to doing basic 1- 1 or 1-many associations (described in at the beginning of this section). To create an association operation, begin by creating a new operation as described in the Operations chapter. Next, change the Operation Type from SQL to either the 1-1 Association or 1-Many Association Type. Then you need to set its operation code. After the operation code has been set, you need to modify a Field’s Field Descriptor to set the association, so when field is generated it will have a link to update in its associated row or rows. This process is described below:
The operation code needed for an SQL Associated Update is very similar to the SQL statement for a normal update (described in the Update chapter), with some changes for the association.
Here is an example for a 1-1 Associated Update: after selecting the Create Operation from the TOC, select 1-1 for Association Type. The Operation Code is the SQL statement for updating the database. In our example we will be updating the SALARY field in the EMPLOYEE table by adding 1000 to the original value, linking from the Department Table. (We want to update all salaries for a single department only.) The code shown below will link the Department table to the Employee table allowing you to update entries in the Employee table with the similar fields WORKDEPT and DEPTNO:
The operation code used for the Update:
PDATE PJDATA.EMPLOYEE SET SALARY = SALARY + 1000 WHERE WORKDEPT = ??DEPTNO
Notice the SQL code is similar to UPDATE SQL statement described in the Update chapter. In this example, the PJDATA.EMPLOYEE table is being updated. The Set clause sets the salary equal to the current salary plus 1000. The WHERE clause, shows the which field the association is being updated from, in this example the WORKDEPT field in the EMPLOYEE is being linked with DEPTNO field which is the DEPARTMENT table. The linking is done with double question marks (??) and the name of the field from the associated row which is used in the update. After creating the associated update you will see it in your list of operations but will not see it your application. (This is because the associated update cannot be directly run, it must be invoked after the associated row has been retrieved.)
Now you have to assign your association to a specific Field - in our example this is the DEPTNO field. To do this run an operation that displays the associated table (in our case the DEPARTMENT table, shown below).
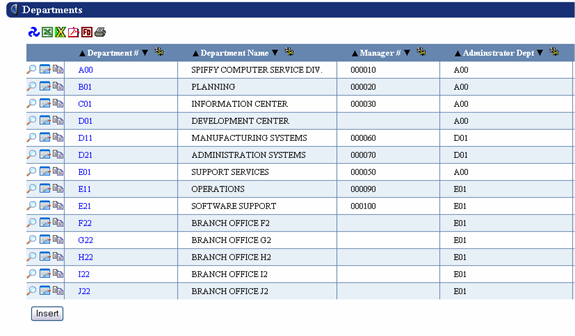
Once you have a screen similar to the one above (without the hyperlinks) you can set up the association you previously created. To do this click the gear symbol next to the field you want along with your association. In the Field Descriptor Screen scroll down to the Advanced Settings area (shown below) and set the Association Operation to your previously created Operation.
Once you have saved your changes to the field descriptor, the association is complete. Now, whenever the DEPTNO field of the Department table is displayed, it will have a hyperlink to increment by 1000 the SALARY field of the associated rows in the EMPLOYEES table
[EE] Associated deletes allow you to delete one or more rows based on the values contained in an associated row.
Creating an Associated Update is very similar to creating basic 1- 1 or 1-many associations (described in the beginning of this section). To create an operation for doing associated deletes, you first create a new operation and set its Operation Type from SQL to either 1-1 Association or 1-Many Association Type. Then you set its operation code to do the actual delete; finally you attach the operation to an associated field by editing that field’s field descriptor. This process is described in detail below:
The operation code needed for the SQL Associated Delete is very similar to a normal SQL DELETE statement, with some changes for the Association. Our example will deal with a 1-Many Associated delete. After selecting the Create Operation from the TOC, choose 1-Many for Association Type and set the Operation Code to the SQL for performing the delete. The code shown below will link the DEPARTMENT table to the EMPLOYEE table allowing you to delete entries in the EMPLOYEE table whose WORKDEPT field matches the DEPTNO field of a row in the DEPARTMENT table:
The operation code used for the Associated Delete:
DELETE FROM PJDATA.EMPLOYEE WHERE WORKDEPT = ??DEPTNO
Notice the SQL code is similar to DELETE SQL statement described in the SQL Delete chapter. The WHERE clause links WORKDEPT field in the EMPLOYEE table to the DEPTNO field in the DEPARTMENT table. After creating the Associated Delete you will see it in your list of operations but will not see it your application. (This is because the operation can only be run after an associate row has been displayed.) The next step is to assign your association to a specific field in the associated table (DEPTNO). To do this run an operation that displays the associated table:
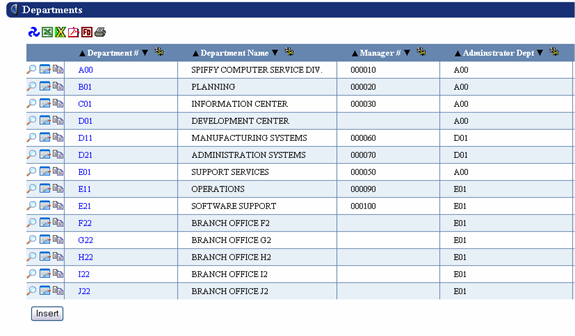
Once you have a screen similar to the one above (without the hyperlinks) you can set up the association you previously created. To do this click the gear symbol next to the field you want along with your association. In the Field Descriptor Screen scroll down to the Advanced Settings area (shown below) and set the Association Operation to your previously created Operation.
Once you have saved your changes to the field descriptor, the association is complete. Now, whenever the DEPTNO field of the Department table is displayed, it will have a hyperlink to increment by 1000 the SALARY field of the associated rows in the EMPLOYEES table.
[EE] One widely used feature of SQL lets you combine, or "join" data from two tables into a single result table. If your data is on two separate systems however, you cannot use regular SQL to join it. Using associated joins, WOW gives you the ability to join data from two separate systems.
As an example, say we have a table (CUSTOMER) on one system with columns ID, NAME, and BALANCE; and another table (CUSTINFO) on a second system with columns ID and COLOR; and we want to join the two table together on the ID column, letting the user view a customer’s name, ID, balance, and favorite color all in a single table. (For our example, we will assume that field descriptors for both tables have already been created, as described in the previous chapter, and that connections for both systems have been created.) The first step is to create the "base" query. This is a normal SQL Operation, selecting the rows of interest from a single table:
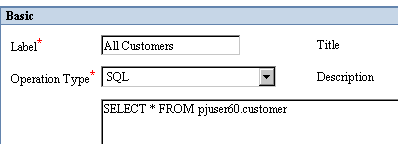
In our example, we are selecting all the rows, but you can use any type of WHERE clause you wanted with this query.
The next step is to create the "join" query – which should select all the rows from the second table. Do not specify a WHERE clause in the join query. This operation’s type must Associated Join:
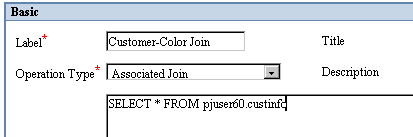
Note that you will want to specify a different connection alias for the join operation than you did for the base operation since they are on two different systems.
Next, start the application and run the base operation (only data from one table should be retrieved):
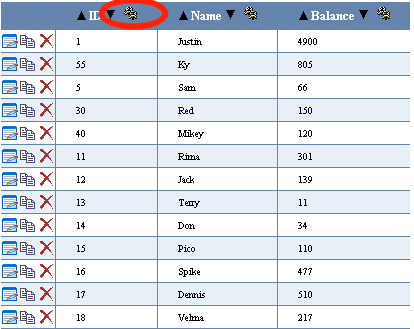
Click the gear icon to edit the FD of the column you want to join the two tables on. This column must be common to both tables. In our example, this is the ID column. In the Field Descriptor Manager window, location the field descriptor’s association operation, and set it to the Associated Join Operation we created earlier.
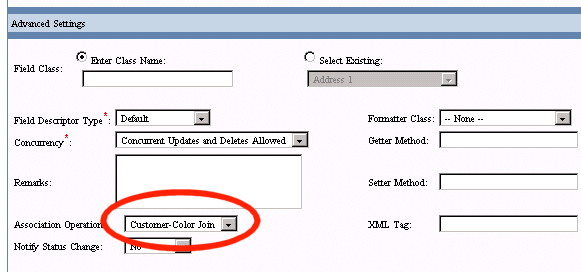
Now when the base operation is run again, the results will a join between the two tables on different systems:
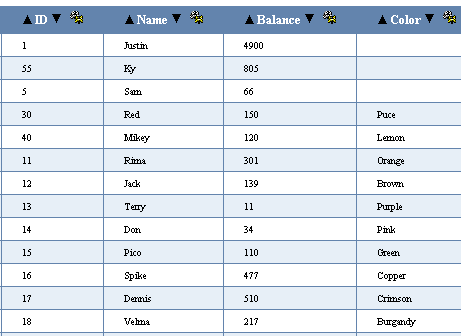
Possible Values are a crucial part of WOW. When a field has possible values, the application will display a drop down menu with the values that are possible for the field. This is important because it allows the user to pick a specific value instead of typing in a value that may or may not be valid. For example, let's say we want to create possible values so that when a user searches for an employee by department number, they can pick the department number from a drop down list of all department numbers.
To create Possible Values with WOW, you first need to create field descriptors for the table with which the possible values will be associated. In our example, this is the EMPLOYEE table. Once your table has field descriptors, the next step is to add a possible values operation to your application. To create a possible values operation, click on the "Create Operation" link that is visible when viewing a list of your application's operations.
Below is an example of setting up a possible values operation:

To setup a possible values SQL operation, the Operation Type must be set to Possible Values. The SQL command above will select all of the distinct DEPTNO fields from the DEPARTMENT table (these are the values that the user will be able to choose from). DISTINCT is used so there is only one instance of each DEPTNO value.
After you have created the Possible Values Operation, you need to associate it with a specific field. This will be very similar to setting up Associations as described in the Association section of this guide. To associate our PV operation with a specific field, we will first run a query on the EMPLOYEE table to display all of its rows. The result will look similar to the screenshot below:
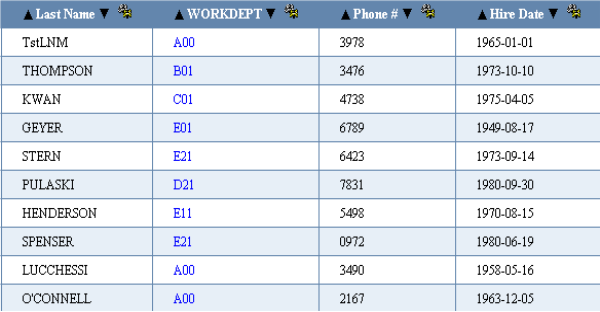
In the example above, we are setting up Possible Values for the WORKDEPT column. To setup the Possible Values, click on the 'gear' icon on the immediate right of the WORKDEPT column name. This will bring up the Field Descriptor Manager application in a new window. The only section we'll pay attention to will be the Possible Values Settings, which looks similar to the screenshot shown below:
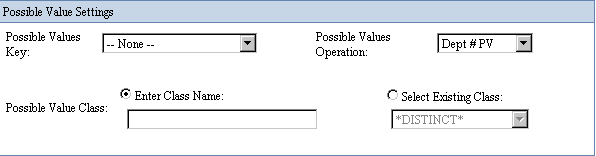
To complete your Possible Values, find the correct Possible Value that is listed under the Possible Values Operation (in the example, the "Dept # PV" was chosen). The Operations listed are all Possible Value Operations that have been created for your specific WOW application. After finding the corresponding Possible Value Operation, update the screen and your Possible Value will be setup and ready to use.
Now when we run an operation with this code: SELECT * FROM PJDATA.EMPLOYEE WHERE WORKDEPT = ?, we will get a drop down with all the possible department numbers available:
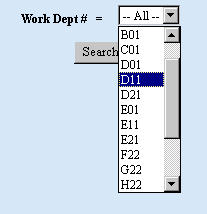
When creating a Possible Values operation, there are times where you may want the Possible Values Drop Down to include two or more fields to give the user more feedback and information. When creating a Possible Values operation, such as the one created, the first field selected is the value or field that is inserted into the database. The second field is the display value, which is what are going to change so that both department number and name are shown in the possible values drop down. In the possible value operation, we need to change the SQL code so that it adds the deptno field and the deptname field together as shown below:
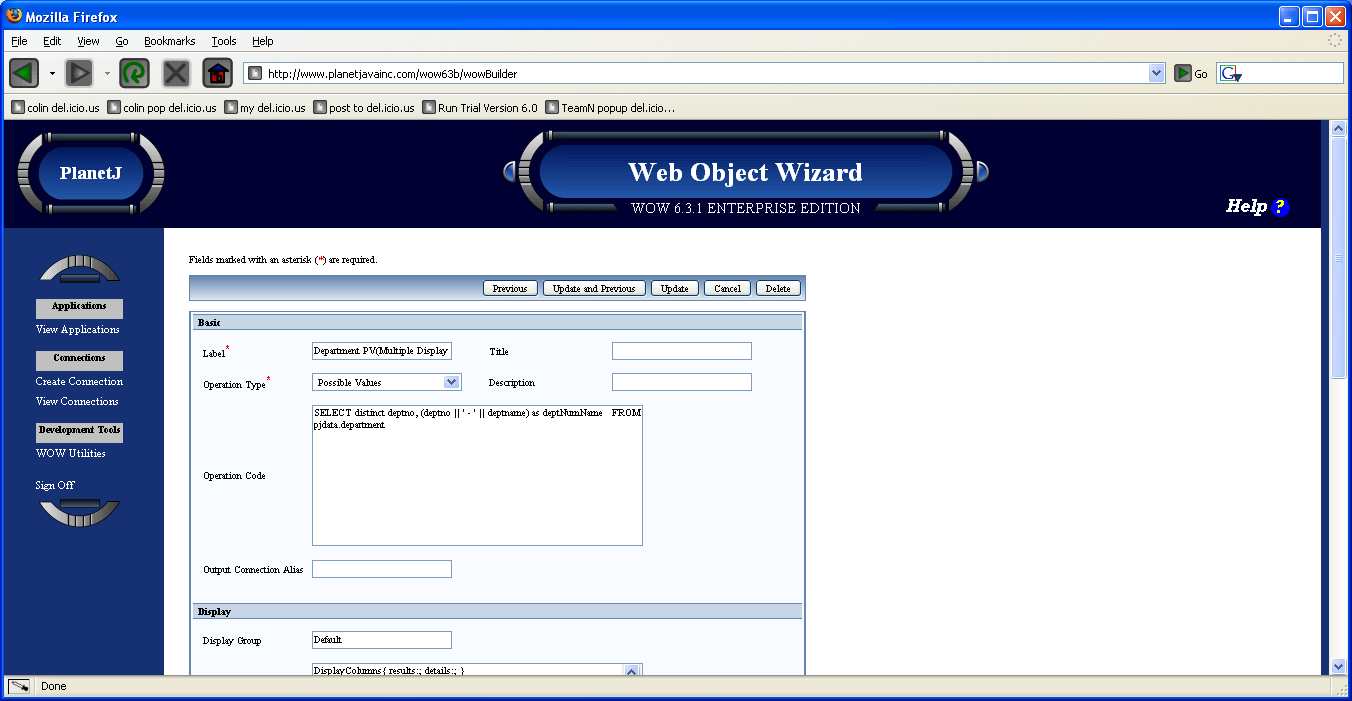
Operation Code:
SELECT distinct deptno, (deptno || ' - ' || deptname) FROM pjdata.department
When accessing data from an iSeries, you should use the || operator to concatenate fields together for the display value. If you are using MySQL, then you need to use the CONCAT() function instead of the || command. In this case the operation code would look like this:
Operation Code:
SELECT DISTINCT deptno, CONCAT(deptno,CONCAT(' – ', deptname)) FROM pjdata.department
In the above example, the deptno is displayed with a dash and then the department name is shown:
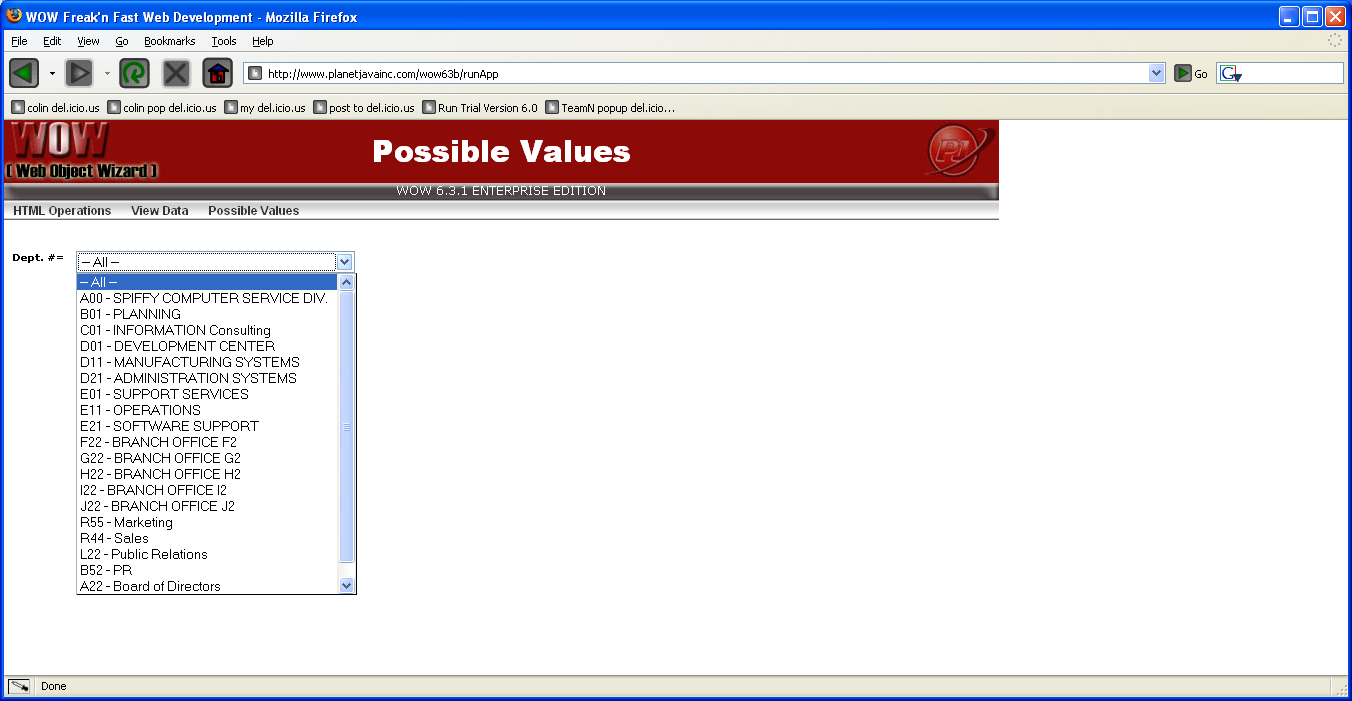
When "B01 – Planning" is selected, the SQL statement that runs uses "B01" as the actual value:
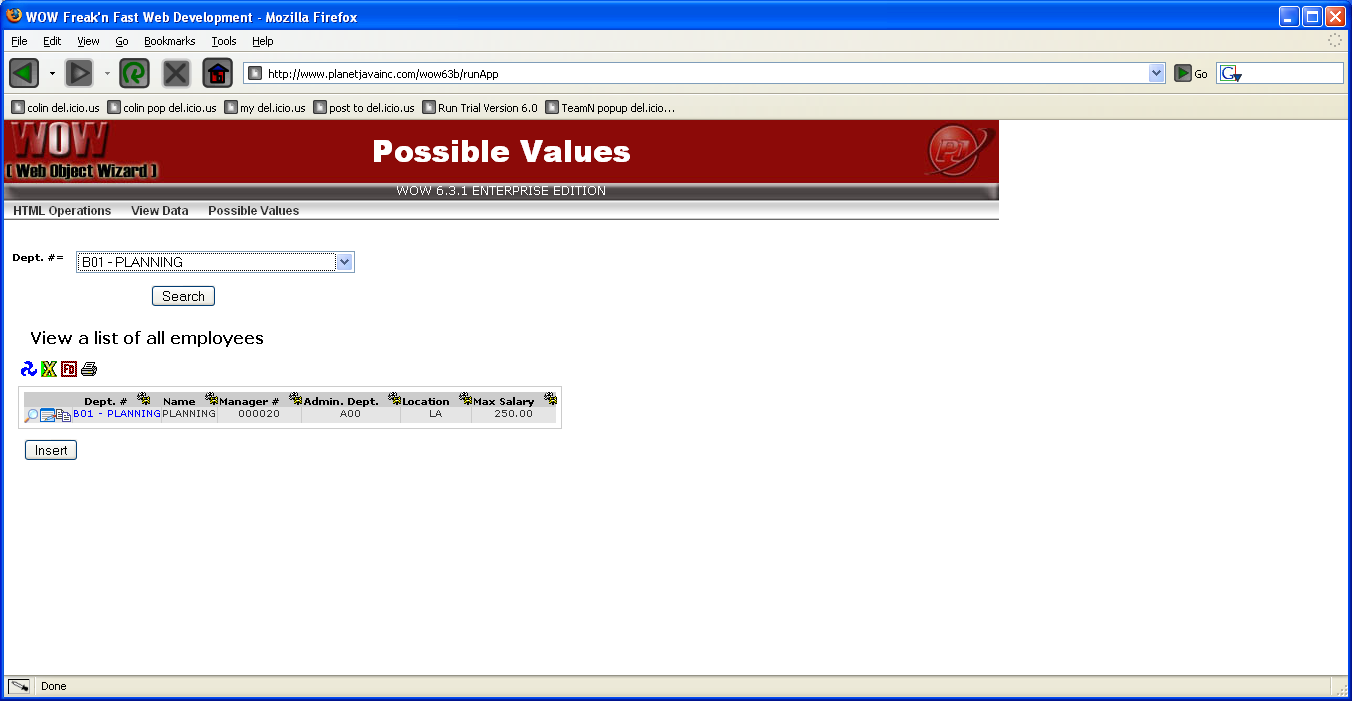
In the above screen shot, notice that WOW has added in a special "– All –" value to the list of department numbers. The all option lets the user search for employees with any department number. However the "– All –" choice will only work correctly if your SQL has been coded properly to handle it.
The "– All –" value always corresponds to a NULL SQL value. This means if your SQL statement was SELECT * FROM PJDATA.EMPLOYEE WHERE WORKDEPT = ? and the user selected the "– All –" value, no rows would be returned. This is obviously an incorrect result. The proper SQL in this case would be SELECT * FROM PJDATA.EMPLOYEE WHERE WORKDEPT = COALESCE(CAST(? AS CHAR(3)),WORKDEPT). This SQL is written so that if the value supplied by the user is NULL, then all rows of the EMPLOYEE table are returned, regardless of the department number.
Although WOW puts the "– All –" item into search parameters by default, you can change this text to anything you like, or even remove it altogether. This text is controlled by the dropDownItemDisplay property of the OperationLabels property group (property groups were covered earlier in this chapter).If you wanted the text to say "– Choose –" instead of "– All –" you would insert the following text into the properties field of your operation:
OperationLabels { dropDownItemDisplay: – Choose -; }
If you like, you can also instruct WOW to eliminate this extra item altogether. This is done by specifying NULL as the value of the dropDownItemDisplay property:
OperationLabels { dropDownItemDisplay: NULL; }
NOTE: The OperationLabels property group is specified with the regular current operation, NOT with the possible value operation.
Whether you change how the "– All –" item is displayed or not, by default the value that is actually sent to WOW and placed in your query is the special null value. If you like, you can choose to have a different value placed into your query when this item is selected. Just specify the value you want using the dropDownItemValue property:
OperationLabels { dropDownItemDisplay: – Choose –; dropDownItemValue: Nothing; }
The above example would add an item to the possible values drop down with a display text of "– Choose –". When this item is selected, the value "Nothing" would be sent to WOW.
NOTE: You cannot specify a value for the dropDownItemValue property unless you also specify a value for the dropDownItemDisplay property.
To remove the "– All –" item from a search prompt, go to the FD of the relevant field and check the "Required on Search" box. This will remove the "– All –" option and force the user to select a value. This is particularly useful when you have two (or more) different drop down fields in one SQL operation and only want one field to have the "– All –" item. Rather than using the OperationsLabels feature which applies to all fields in the operation, you would use the "Required on Search" feature to selectively remove the "– All –" item.
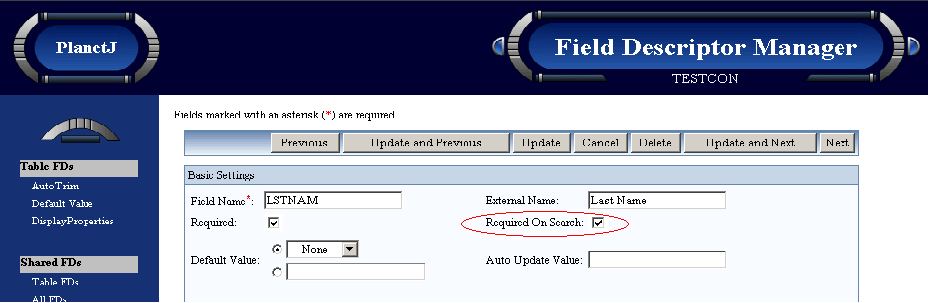
If you have a long list of choices resulting from your possible values (PV) operation, you may see the choices "— Next –-" and "— Previous –-" (added automatically by WOW). If you want to eliminate those choices, increase the Row Count value in the Advanced section of your possible values operation. For example, if your Row Count is set to 25 and the total number of choices returned from your PV operation is 35, increase the Row Count to a value larger than 35.
There may be times when an end user wants to select multiple items from a drop down pick list. This can easily be accomplished using the SQL IN function.
The SQL IN function helps reduce the need to use multiple OR conditions.
The syntax for the IN function is:
This SQL statement will return the records where column1 is value1, value2..., or value_n. The IN function can be used in any valid SQL statement - select, insert, update, or delete. To product a drop down (PV list), use the WOW “?” function in combination with the IN function to produce multiple selects available via hitting CTRL key to multi select.
Example: SELECT * FROM PJDATA.EMPLOYEE WHERE WORKDEPT IN ?
This will select employees from multiple departments. As shown in the screens below, you must first create the SQL operation:
SELECT columns
FROM tables
WHERE column1 in (value1, value2, .... value_n);
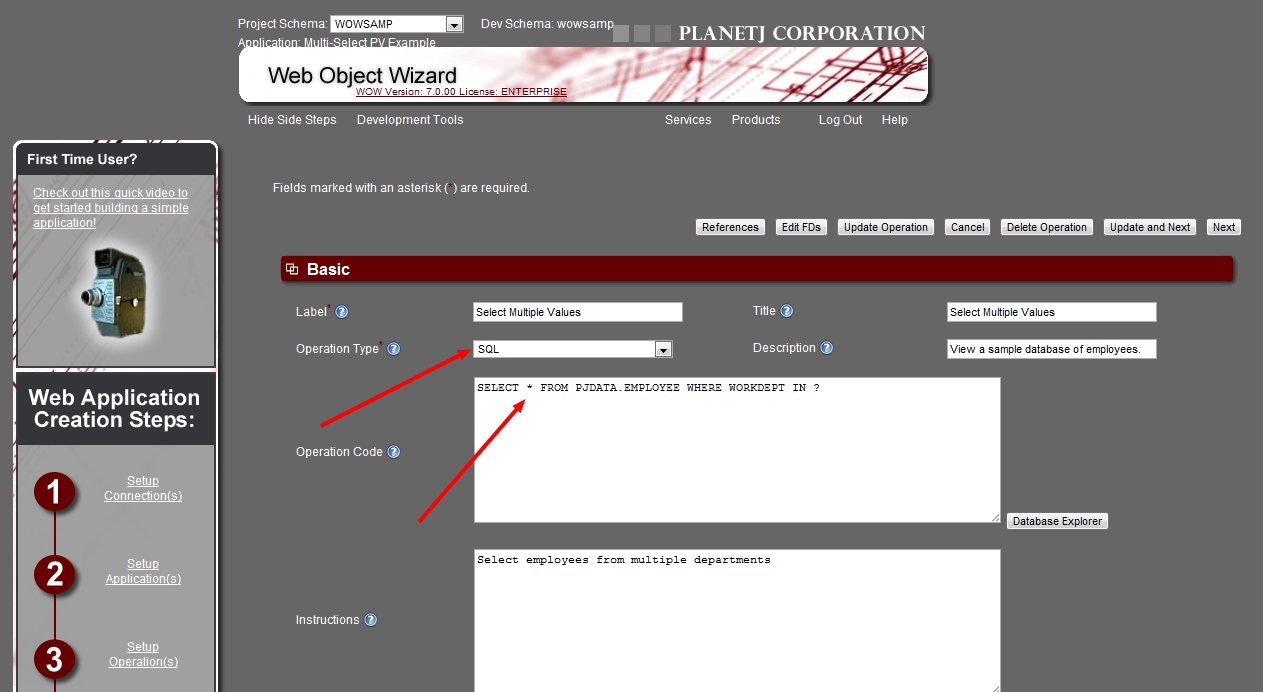
Then, you will need to also create a PV operation to bring the various work departments into the drop down like this:
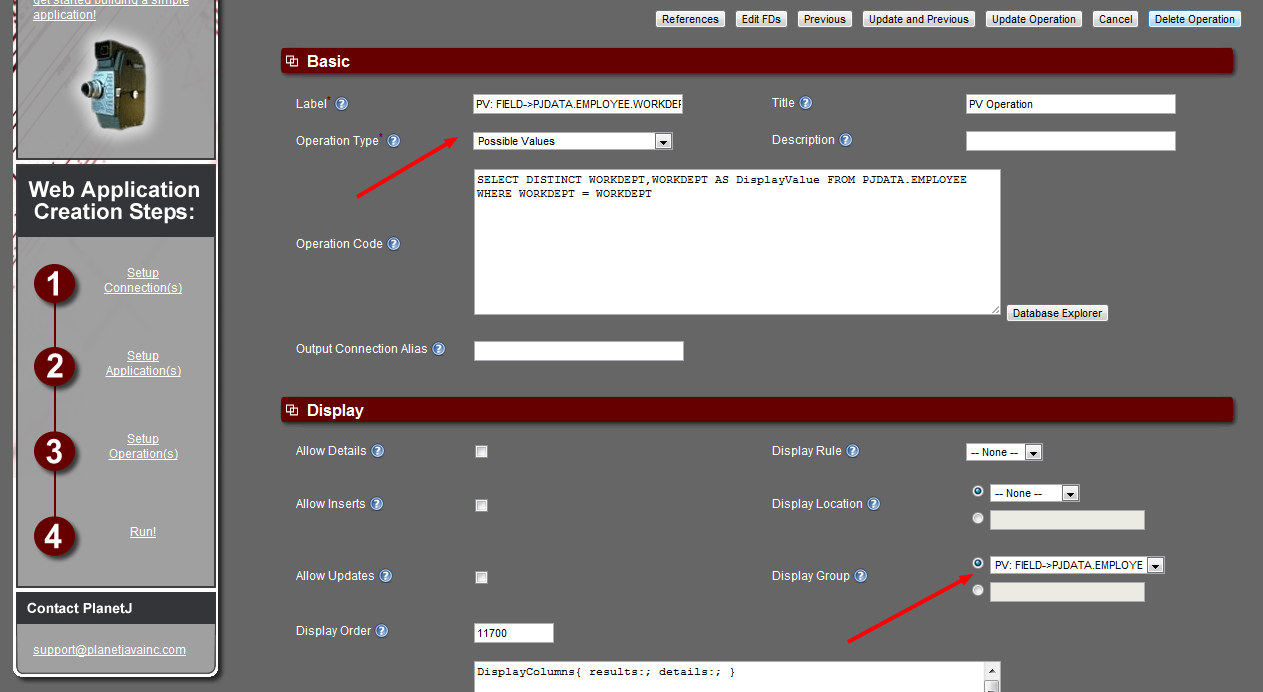
Now, when running the application, a user can click on the drop down and hold the CTRL key down to select multiple departments: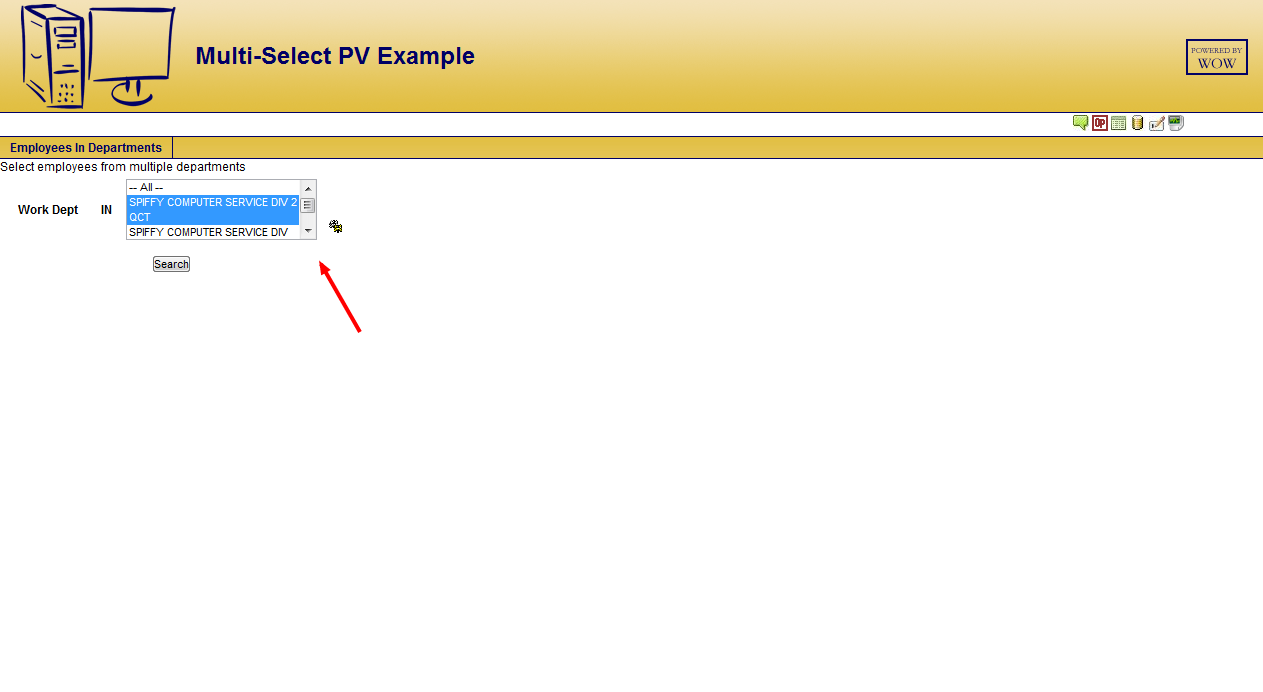
Returned results are shown here:
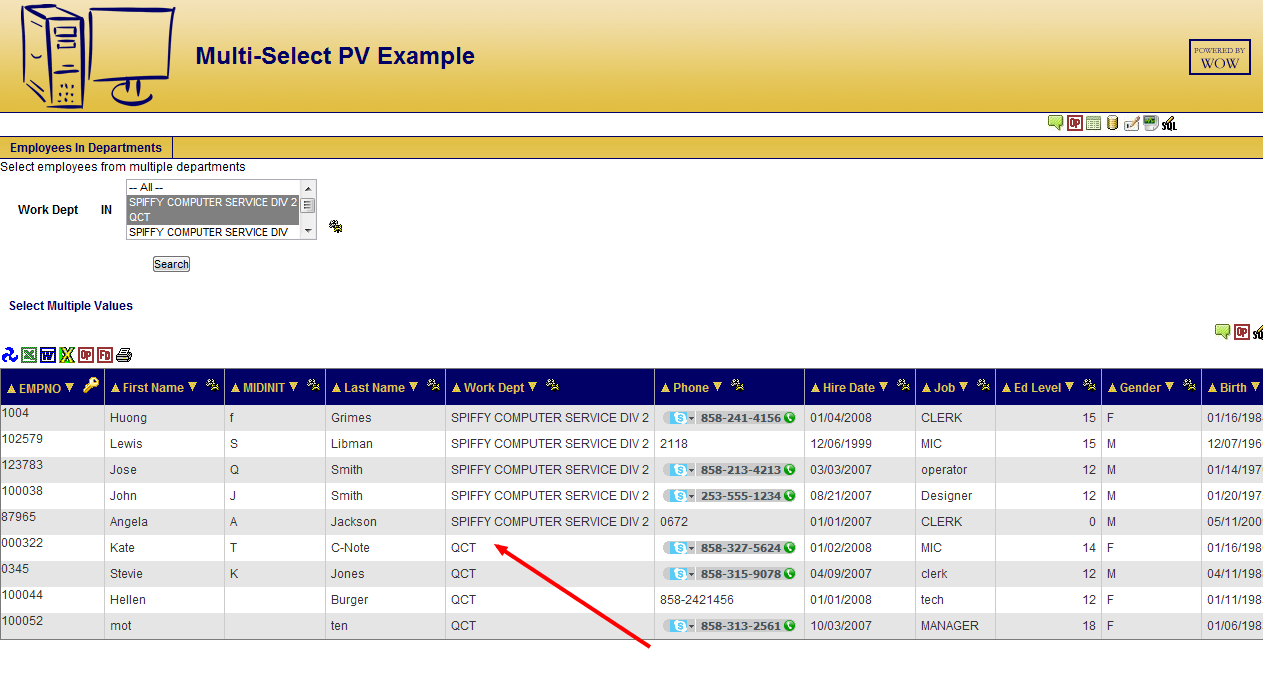
You can see the two different selected work departments rendered. If you want to change the size of the Possible Values box that is rendered, you can do that by changing the Display Height in the Field Descriptor here:
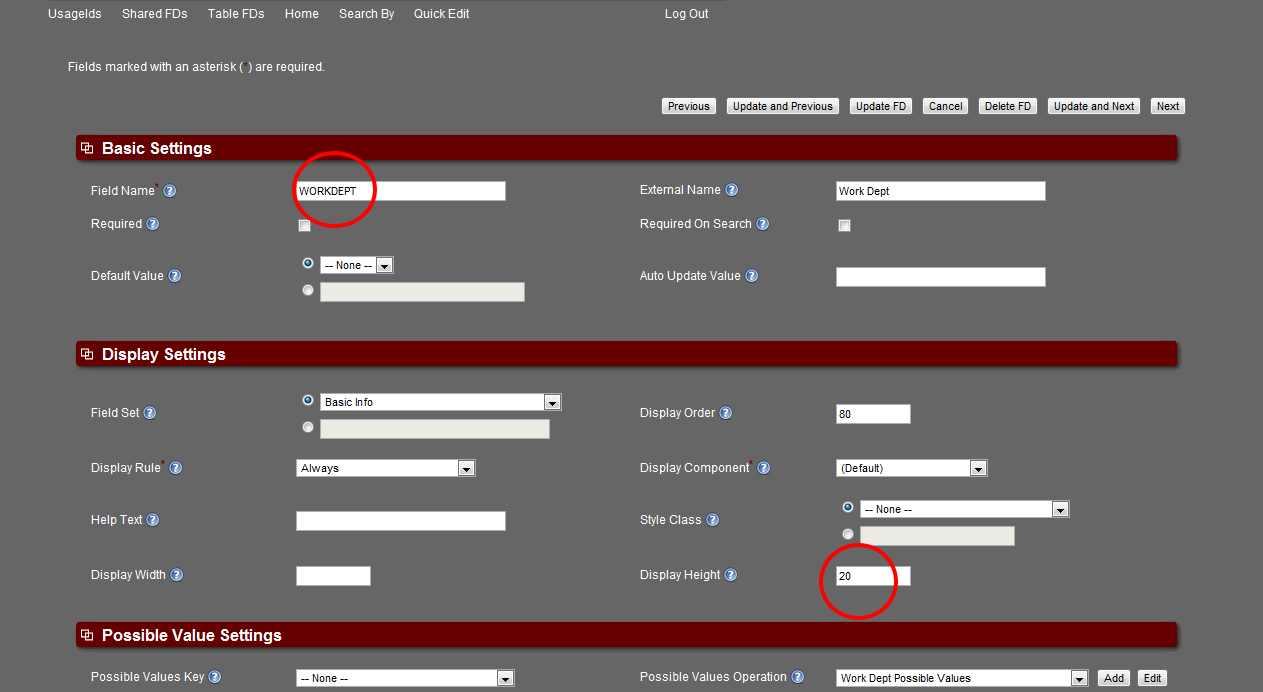
Now, the user has a larger drop down box to select from:
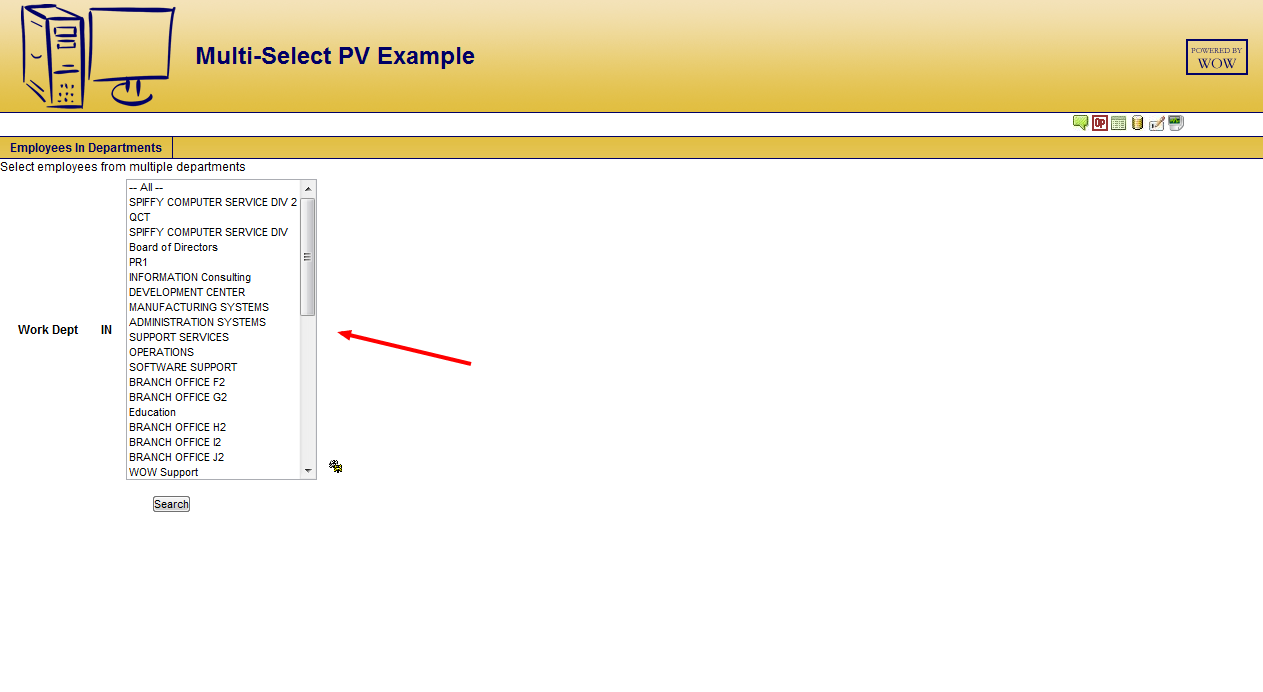
If you have a long list of choices resulting from your possible values (PV) operation, you may see the choices "— Next – " and "— Previous – " (added automatically by WOW). You can click on the "-Next-" to see the next result of Possible Values. If you want to eliminate those choices or increase the # returned for each page of PV, increase the Row Count value in the Advanced section of your possible values operation. For example, if your Row Count is set to 25 and the total number of choices returned from your PV operation is 35, increase the Row Count to a value larger than 35. A better option for a large # of Possible Values is the Possible Values Search operation.
Recently, functionality was added to allow developers to group their Possible Values inside the drop-down menu itself. For example, a drop down may contains states and provinces that you want grouped by country to allow a more user friendly approach to find states/provinces directly for that country. Technically, behind the scenes, this new functionality uses the standard HTMLoptgroup element and then a padding-left CSS style added to our default theme to indent options when inside an option group. Here is an example of a possible value with the new grouping feature, i
n this example we’re looking at subsystems which are grouped by system area:
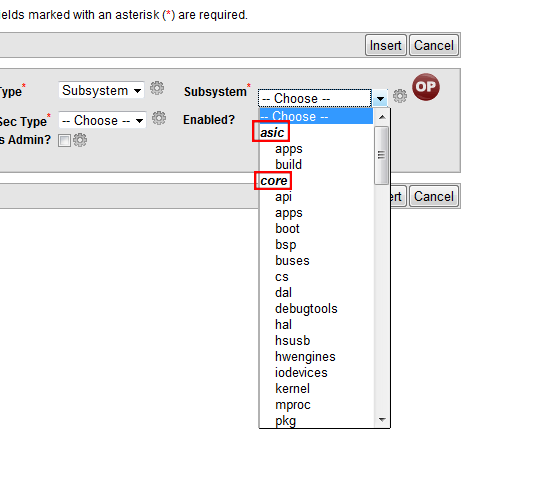
In the above screen shot, the following property group is set on the Possible Values operation: PossibleValue { optgroup:AreaName; }
To use, add the PossibleValues{ } property group to the Possible Values operation and set optgroup to the name of the field that contains the optional group value. PossibleValues { optgroup:<field name>; }
NOTE: During generation, a new option group is started when the next option group field's value changes.
NOTE: Developers should also sort their Possible Values Operation's SQL first by the optgroup field, otherwise options in the same group could/will not actually be grouped together.
WOW also comes with several predefined Possible Values. There are Possible Values for US States, days of the week, and several other common scenarios. To select one of these predefined possible values for a field, use the Possible Values Key drop down in the field descriptor.
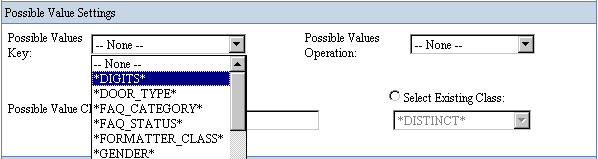
It is also possible to create your own possible values keys and have them appear alongside the predefined keys in the drop down. The process of creating your own possible values keys is described in the Possible Values section of the WOW Utilities chapter.
This operation is very powerful but requires a few steps in order to utilize. This operation is capable of setting several field values in a row based on the selection of a possible value. Consider an "order"; an order normally requires many fields to be set in the order header record. These fields may include the customer number, customer name, shipping address, etc. When you select the customer for an order, you want to "select" other fields to be copied into the row.
The SQL specified in this operation retrieves the Possible Values for the field and displays them like a normal Possible Values operation. The difference for the Possible Values Selector is when the user selects a value from the Possible Values drop-down, a call is made to the server which calls the method "handlePossibleValueOperation" on the field associated with this operation. The default behavior is to copy the values of the operation's SQL query via common usage id into the source row. The user may also specify to copy via common field name. This setting is determined by the value of the "copyRule" property of the Display Groupings Property Group. The valid values for this property are usageid and fieldNames.
For the following example, consider the following 2 tables:
Customer file
CustomerId | LastName | FirstName | CustZip |
1 | Jones | Paul | 92029 |
2 | Lawson | Fred | 57401 |
Order File
OrderId | OrderCustId | OrdFirstName | OrdCustZip | OrdLastName |
1 | 1 | Paul | 92029 | Jones |
2 | 2 | Fred | 57401 | Lawson |
Follow these steps to utilize this operation:
Possible Values Search operation allows you to create any operation with or without search parameters to find a particular possible value to use for a field. WOW opens the Possible Values Search operation in a separate pop-up window, runs it after you have specified parameters and then the user selects the correct value. For example you may have a possible values operation that returns two thousand options for the user to select; this can cause problems because of the extremely large size of the drop-down. In this case you would want the user to be able to search or query down to a more manageable list of options and then select the correct value.
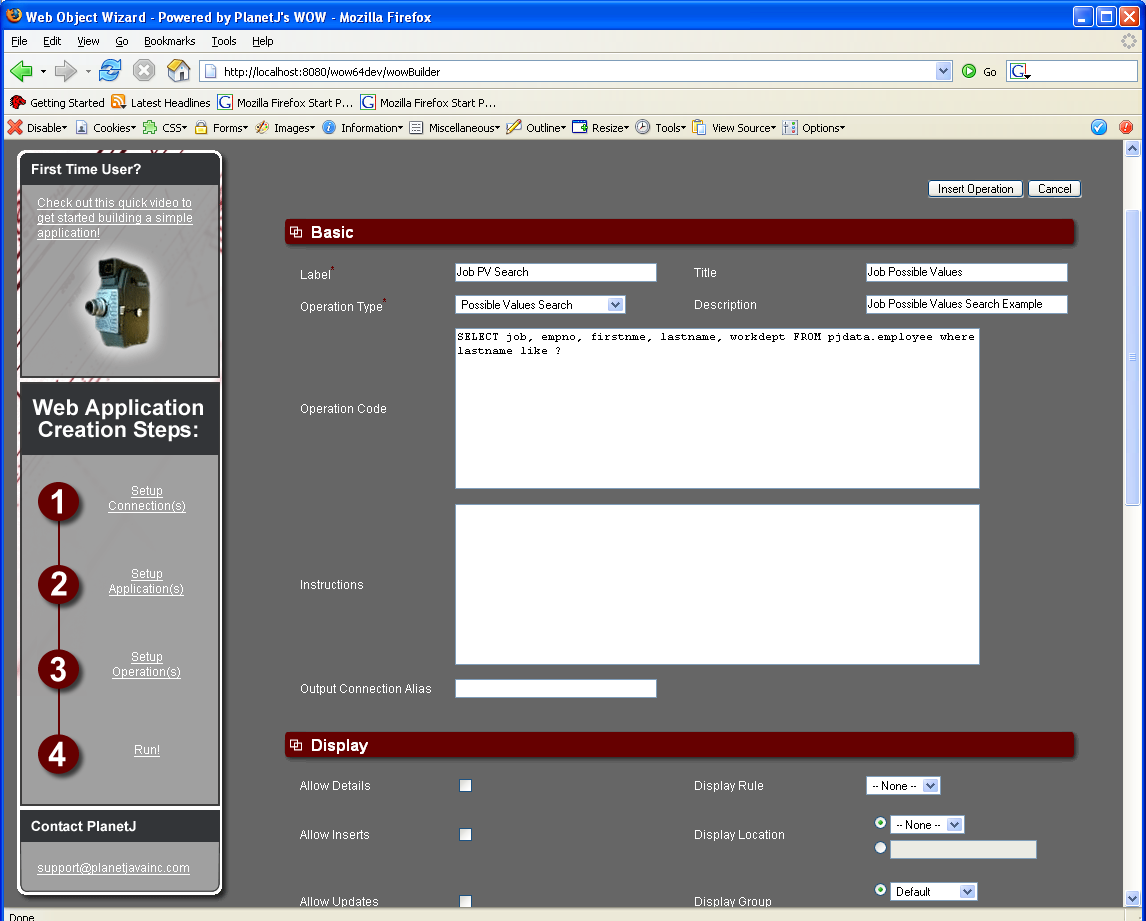
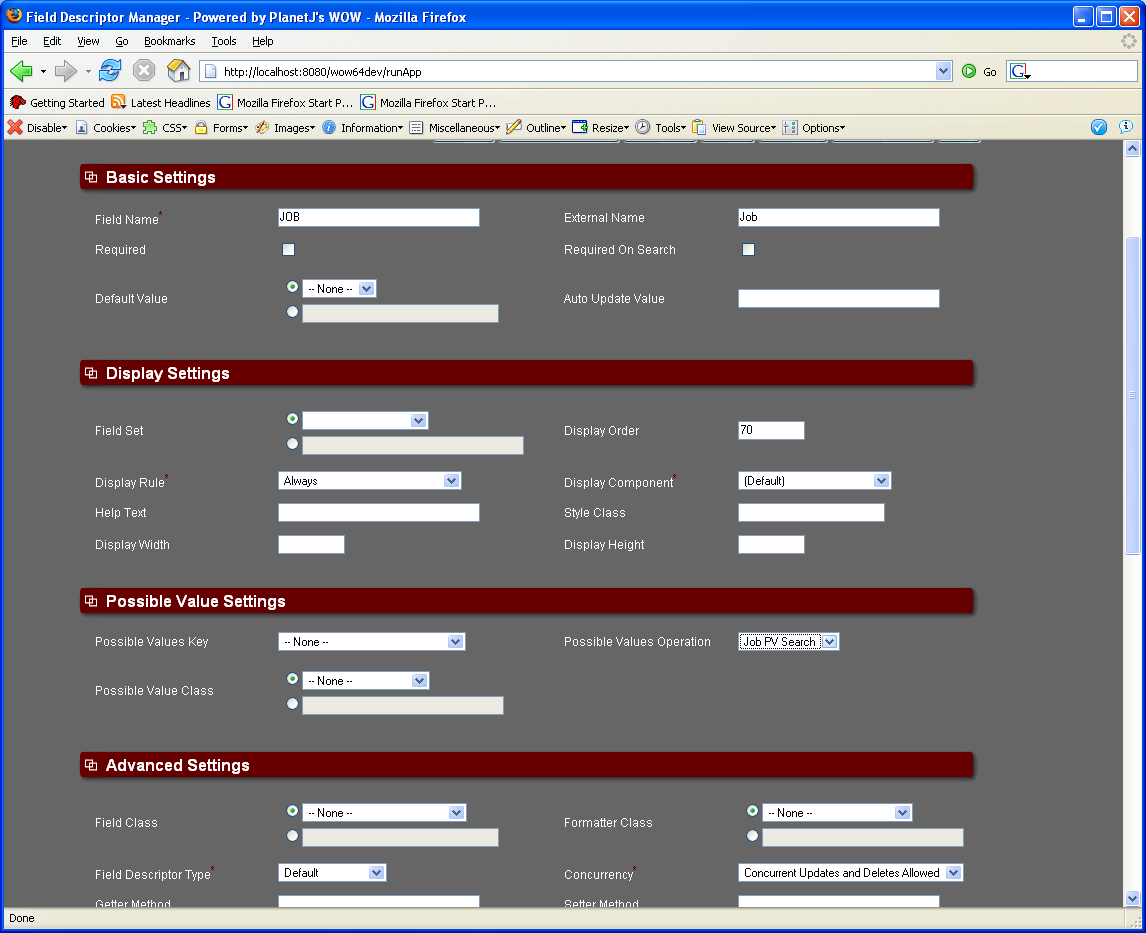
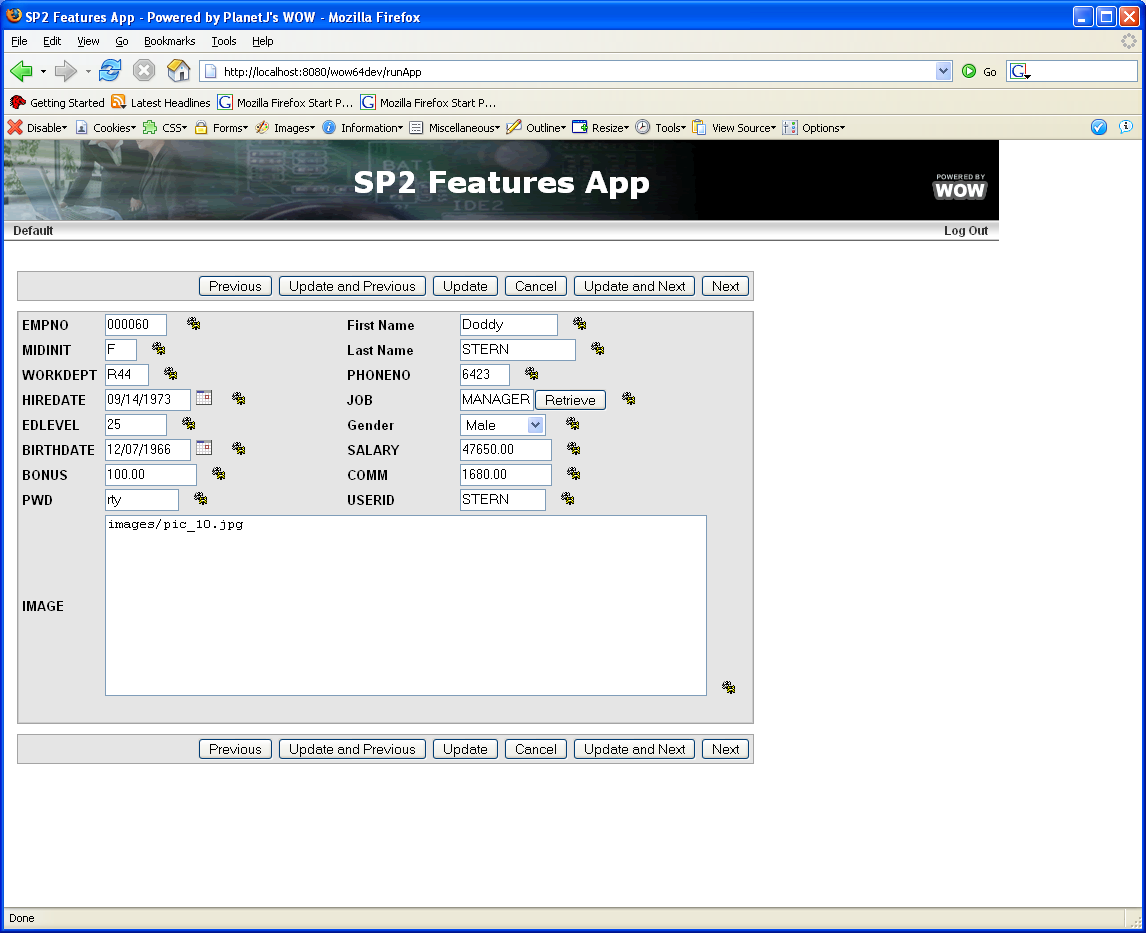
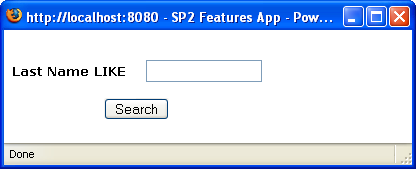
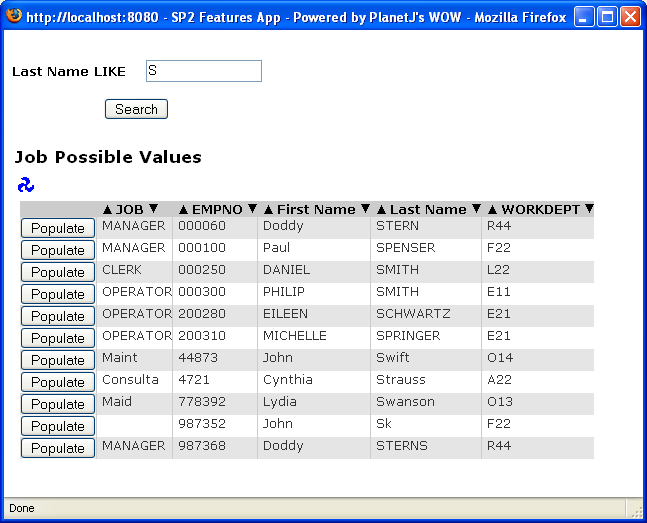
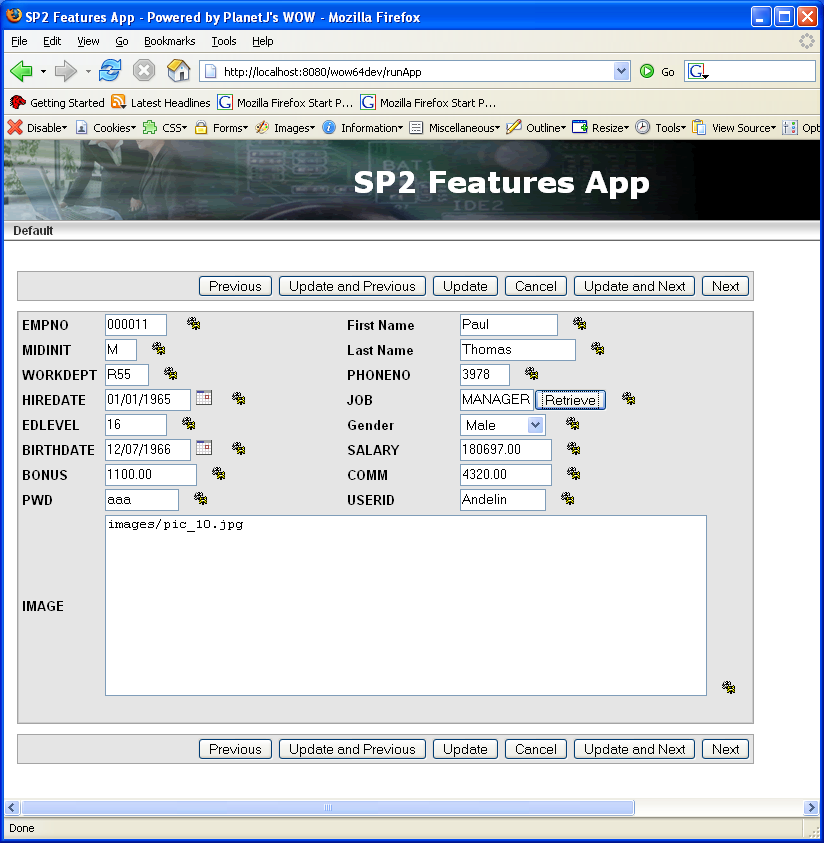
Now that the value has been filled in proceed as normal with your update, insert or search. There is no limit to the # of fields that can have Possible Value Search in a particular operation.
Possible Values (PV) Search can be configured to populate other values/fields (similar to Possible Values Selector). The PossibleValues property group is used for this function and must be placed in the main (not the PV search) operation's properties. In this example, the PV Search operation should have in it’s results the first 3 fields equal to (same field names, same order, similar data types)) the copyList fields(BasePath, BranchType, BranchName):
PossibleValues { fieldName:BasePath; copyList:BasePath,BranchType,BranchName; }
NOTE: If using field names (default) for copyRule, make sure the field names match between the PV Search operation and the main operation. Also, the copyList field names must be listed in the same order as they are listed in the PV Search operation's SQL.
NOTE: If the copyList Fields do not match with fields in the main operation, a JS error will occur and the Populate button will not function correctly.
To demonstrate this operation, we will be using the same sample data in PJDATA: the EMPLOYEE and DEPARTMENT tables. We will be using the DEPTNO field of the DEPARTMENT table as the Target Field to match up with the WORKDEPT field of the EMPLOYEE table. First, you need to create an operation to display the DEPARTMENT Data, such as "SELECT * FROM pjdata.department". Next, create a new operation and set the operation type to Auto Populate. An Auto Populate operation will show up in the list of operations for an application; however, it will not show up in the application itself. Create the SQL statement that matches up the field with the information to fill the new row.

SELECT WORKDEPT, EMPNO FROM PJDATA.EMPLOYEE WHERE WORKDEPT = ??DEPTNO
The SELECT command retrieves the fields WORKDEPT and EMPNO FROM the EMPLOYEE table. Next, the WHERE statement specifies which field the association is aligned with. In this example, the WORKDEPT field in the EMPLOYEE table is being linked with DEPTNO field in the DEPARTMENT table. The link between the two tables is established with the use of the double question mark (??). This special WOW Builder syntax tells WOW to take the value for DEPTNO from the current row, which is coming from the DEPARTMENT table. Now the field needs to be notified that it should use the Auto Populate operation. In the FD Manager, set the Possible Values Operation for the Field that you want to have the retrieve button generated next to. In this example, this would be the DEPTNO field.
The key to an Auto Populate operation is that it fills in values for other fields in the same row as the field that the operation is associated with. This is accomplished by specifying a usage ID on the fields that need to be populated. If you are pulling information from a file that has different fields than the file that your detail Row came from, you must specify the FDs for the fields that return from the file.
Once you have created these FDs, assign the same usage ids to the fields so they will match up to the fields in the Detail Row (source Row). Certain usage ids are set aside for special designations such as Email Field (-40), Password Field (-80), and State Field (-120). Special system usage ids are always negative. You should pick an arbitrary positive # to start your usage ids from. For this example, the starting value of the usage ID is 5000.
Once again, you must assign a usage ID to each field that is returning from the query, and also assign that same usage ID to the respective FDs in the Detail Row. For instance, if the field name in the Detail Row was WORKNO and the field name in the file that you are retrieving it from was WORKDEPT, you must assign the Usage ID 5000 to both of those fields so that they will match up in the copy. The Usage ID is set in the Additional Settings group and the Auto Population operation is set to the possible values operation in the Possible Value Settings Group (shown below).
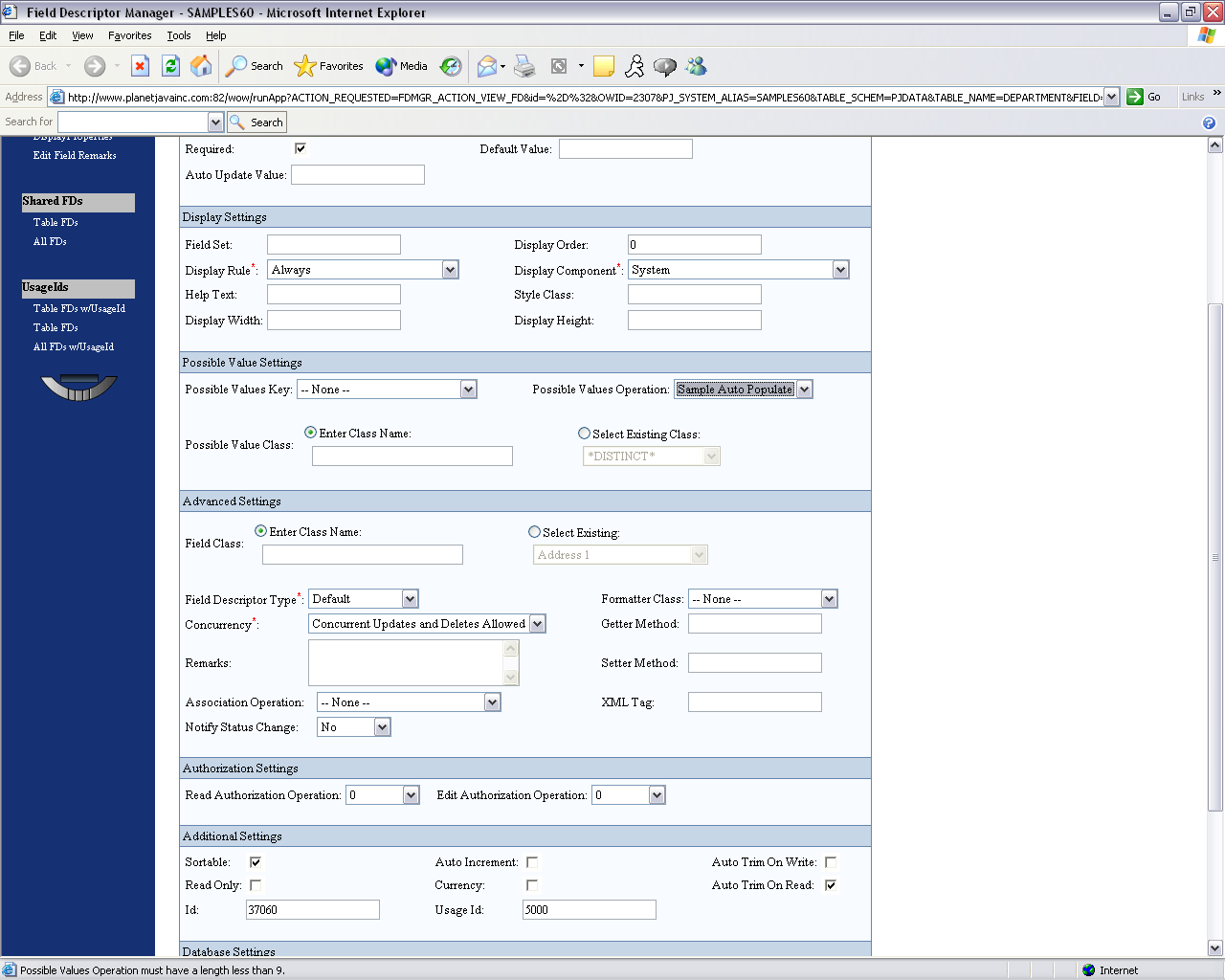
Following these steps will generate the "Retrieve" button next to the DEPTNO field on the Insert Screen. Enter a department number into the DEPTNO field and press "Retrieve". The query specified in the Auto Populate operation will be executed. Any resulting fields that come back from the query that have corresponding usage IDs in the source Row will be filled in. For example, we used the EMPNO in the SQL statement and it can match up with the MGRNO. The EMPNO and MGRNO fields need to have the same usage ids to match up, we used 501. Now the manager number will fill with employee table data when the retrieve button is pressed with valid department number.

An execution group is an operation that runs multiple operations simultaneously. Rather than having multiple operations running separately, they can be grouped together underneath one single parent operation.
To create an execution group, you first create a new or edit an existing operation. Change the Operation Type under Basic settings to Execution Group and create/update the operation.
This operation will be the parent operation; you must now create its child operations. To do so, create or edit another operation and, underneath the Advanced settings header, change the Parent Operation to the operation created in the previous step.
If you were to run the application, you would find the parent operation of the execution group (the first operation made in this tutorial) in the menu. If you open the parent operation, you would see then see the child operation.
Let us make a second child operation in order to truly demonstrate the ability of Execution Groups. Create another child operation following the steps above and set its Parent Operation to the same as before. Now, run the application again and open the Execution Group.
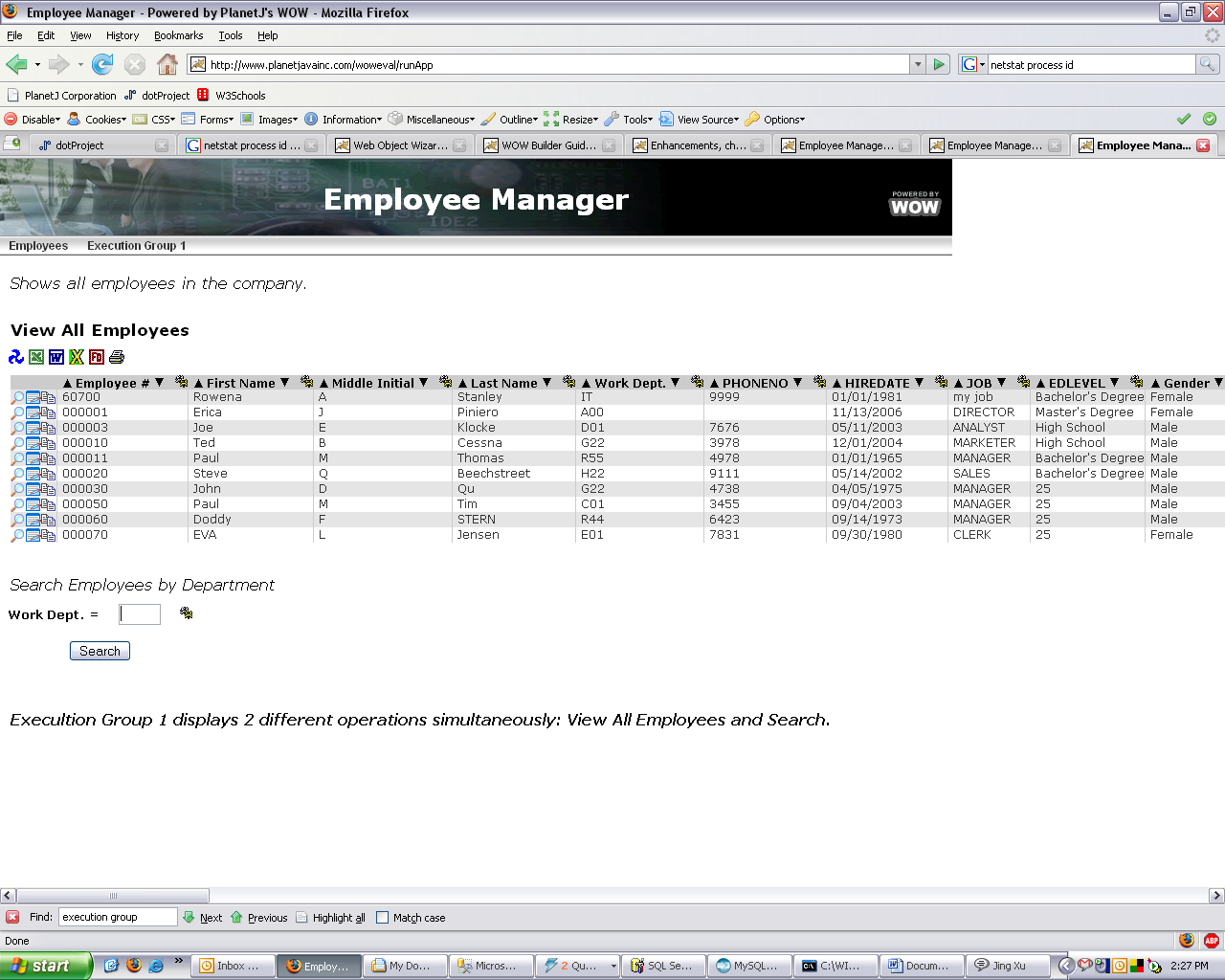
The displayed result should be similar to the sample figure above, depending on what your child operations were set to do. In the sample above, the operations used are as of follows:
[EE] Instead to setting up WOW as a File Server there may be cases where you would actually like to store files inside of the database rather than on the Application Server. WOW can upload any file into a blob field of a database or you can serve documents off of WOW from a database blob field. Some examples include storing/serving contracts, forms, pictures, PDFs and Word documents that are associated with records in the database. Any type of binary file can be served or uploaded into the blob field using WOW. In this example, the WOWSAMPLES.EMPLOYEEFILES table will be used.
The table used to store blob entries and other files including attachments must contain at least the required fields marked with a * below (and have the specified usage ID if needed).
The fields and their possible values are as follows:
Any file can be used to store the blob field but it must at least have the required fields and usage IDs set from the files table above.
[EE] In this example, we will upload some files and associate them with employees from the pjdata.employee table. The operation we used, All Employees, selects some basic fields from the employee table and also includes a derived field called d_upload_files.
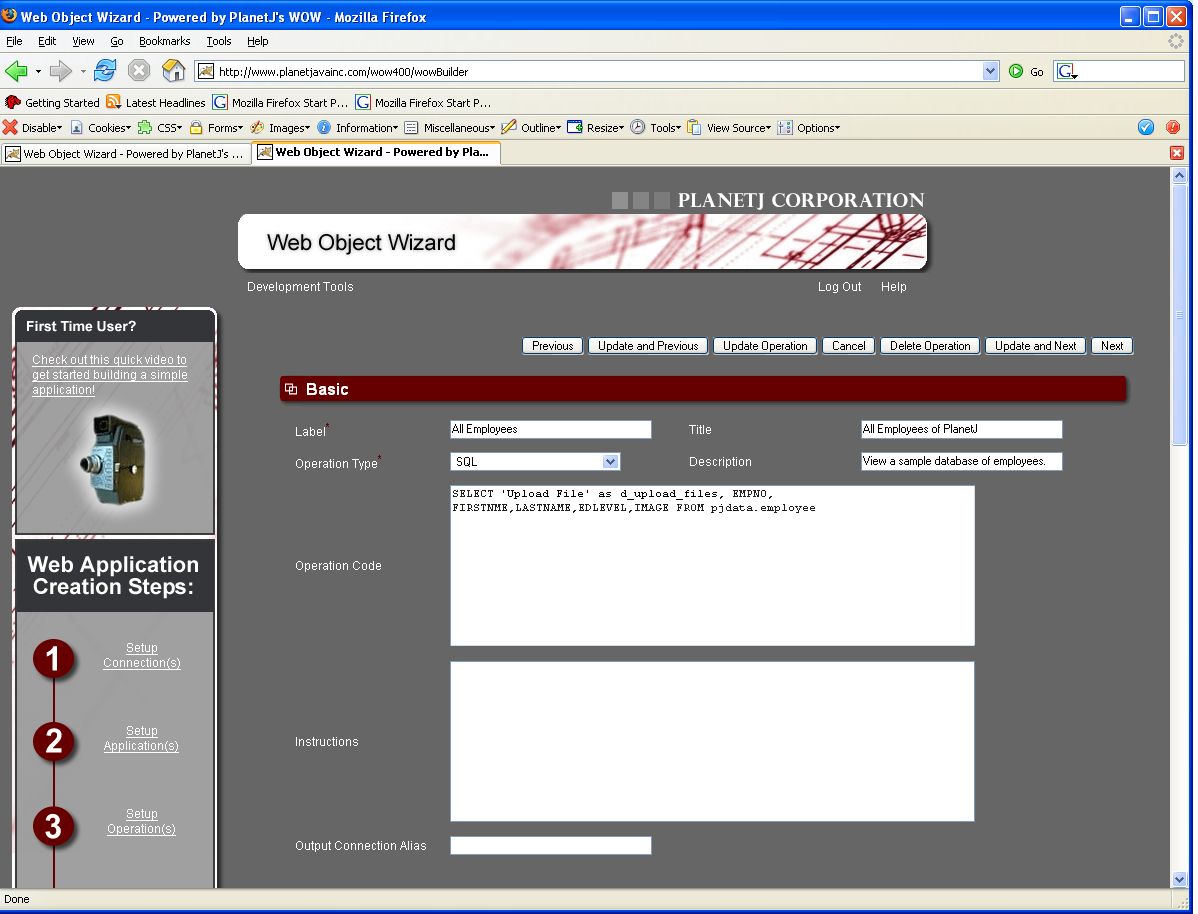
Create the derived field descriptor for d_upload_files.
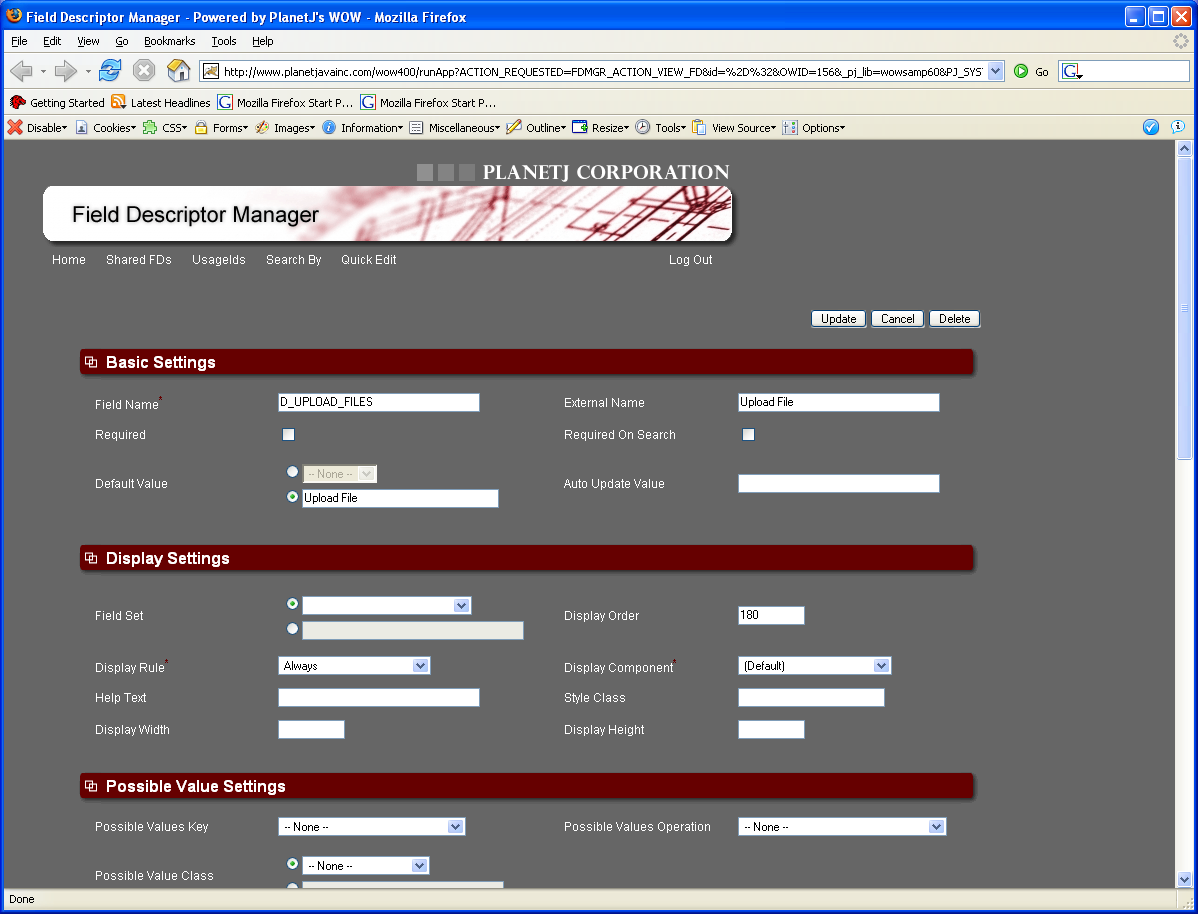
Here is the File Upload All Employees operation without associations:
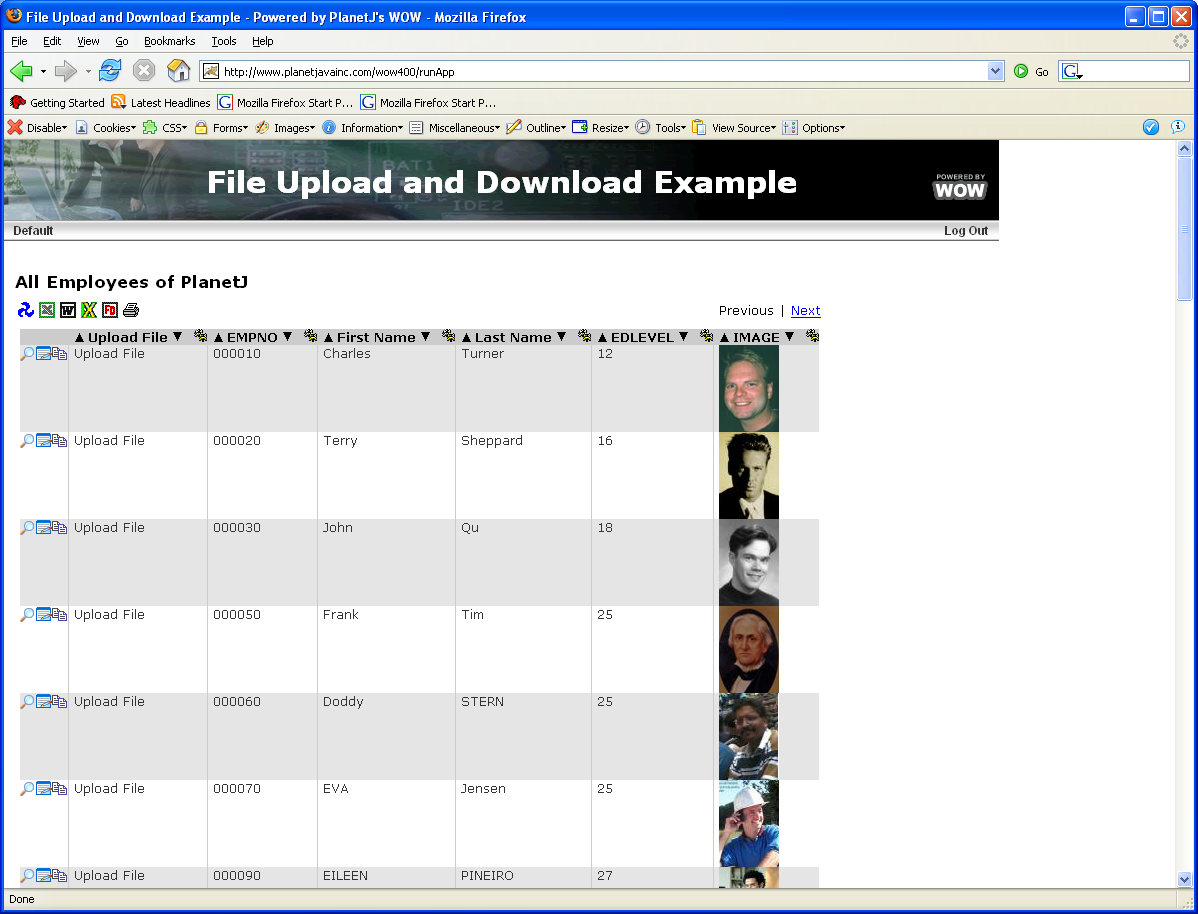
After creating the derived field, we need to create FDs for the employeefiles table. The employeefiles table will hold the files associated with each employee. In the Connections screen, click on the "Edit FD's" link next to the relevant connection and navigate to wowsamples.employeefiles. Under table functions, click the "Create FD's" link. Edit the FILE_NAME, MIME_TYPE and FILE_SIZE field descriptors and set their usage IDs.
FILE_NAME: -200
MIME_TYPE: -190
FILE_SIZE: -210
NOTE: If going against MySQL, WOW sometimes recognizes BLOB fields as SQL Type VARBINARY. For file upload to work correctly, we need to use the Blob SQL Type as shown below.
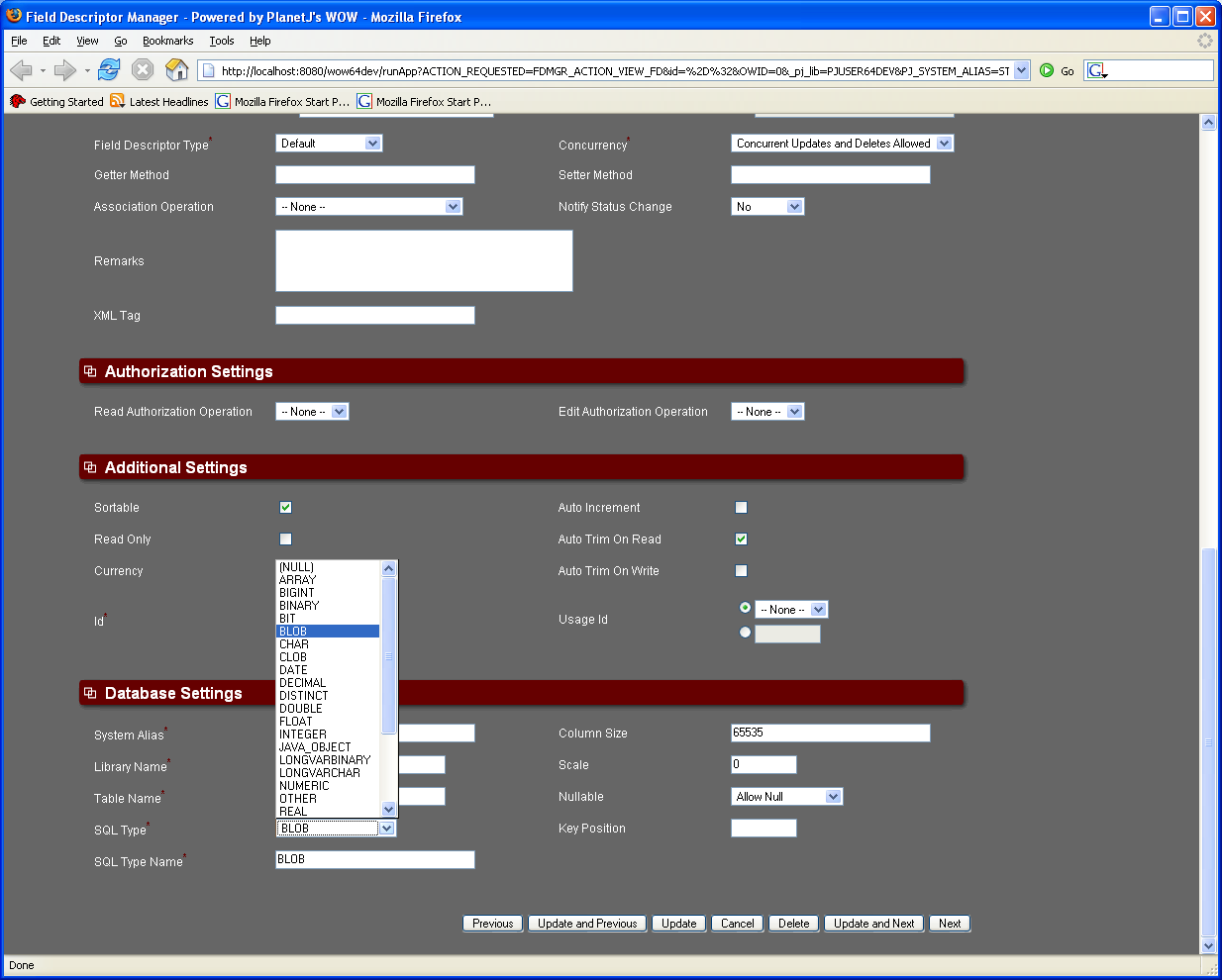
Next, create an associated operation to insert the related files into the database. In this case we have already set the usage ids for FILE_NAME, MIME_TYPE and FILE_SIZE and have set the ID field to auto increment. These fields will be filled in automatically when we try to insert a new file. Now, we need to associate the file with a particular employee, so we will default the employeenum field to ??EMPNO which fills in each employee's number from the employee table.
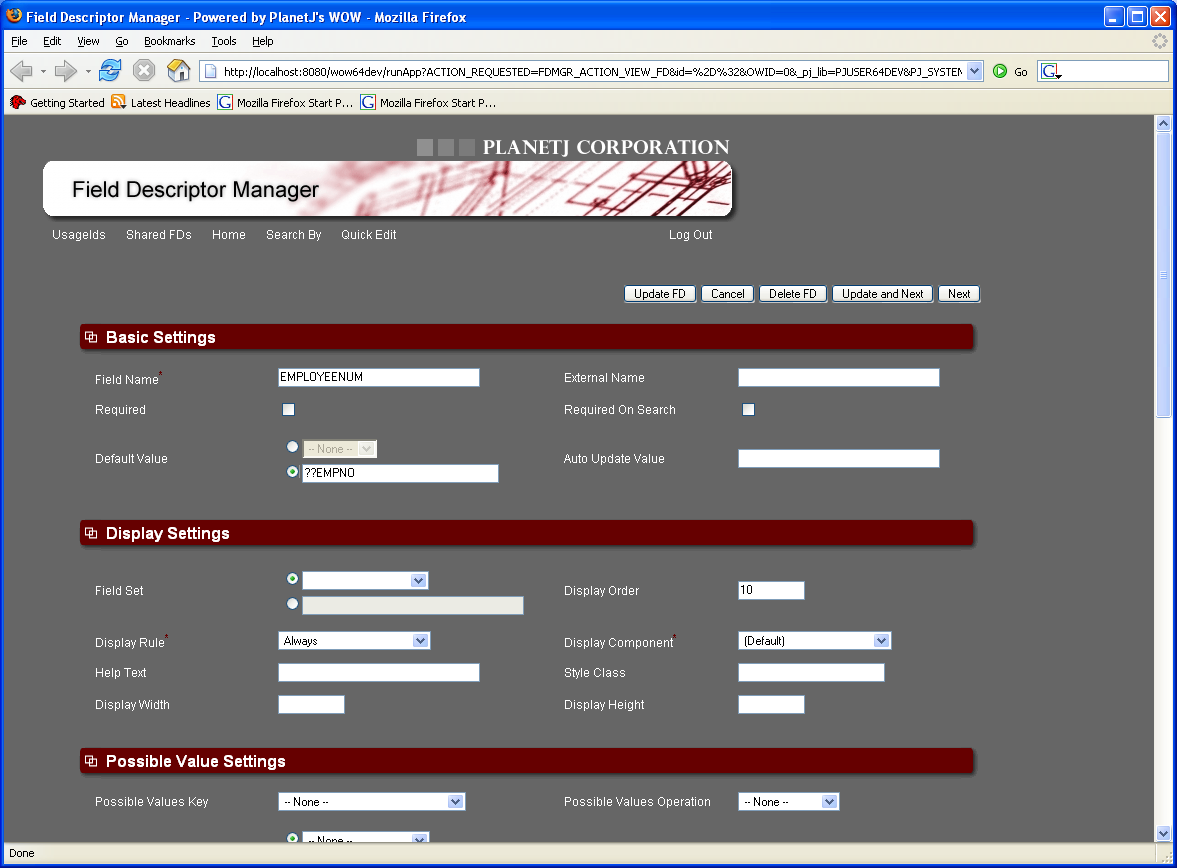
The associated insert operation will be a standard insert statement except for a few property changes. First, we only want to insert one file at a time so we need to change the operations row count to 1 instead of 50.
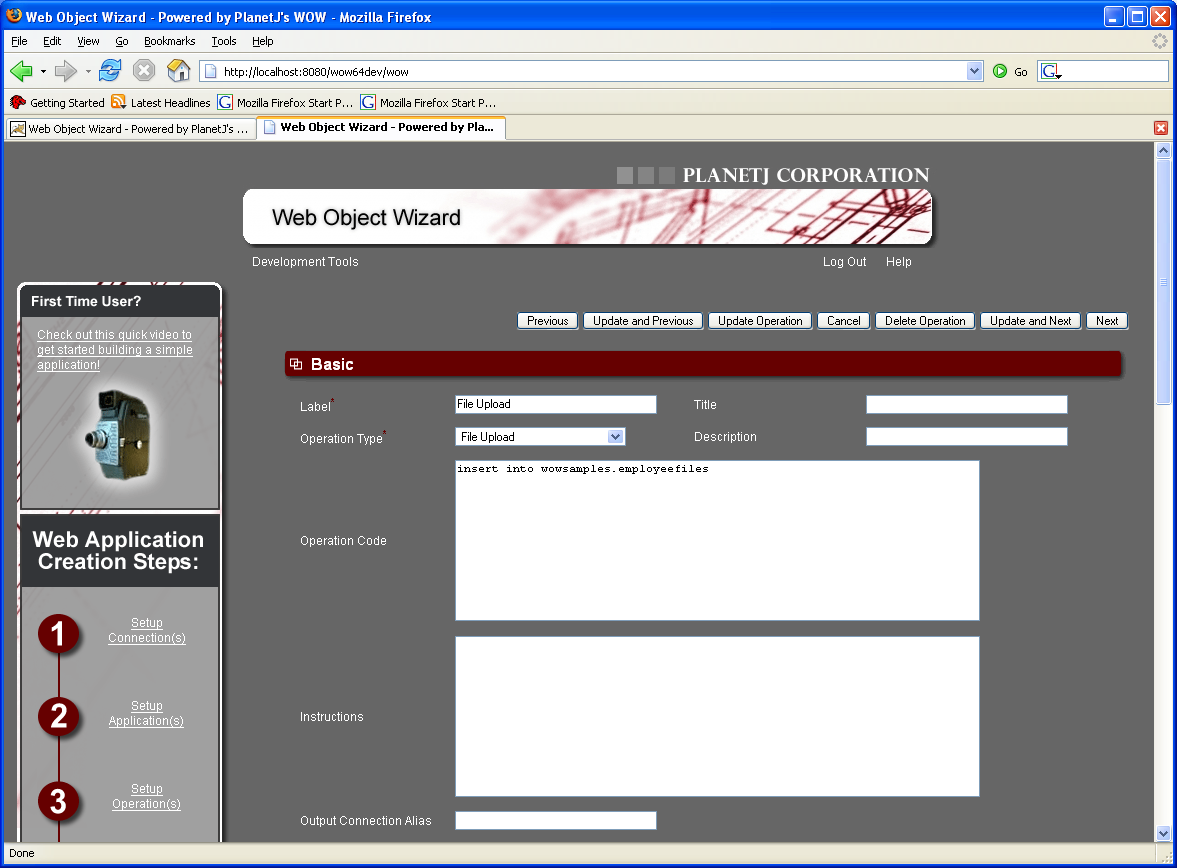
Now that we have set the required usage ids for the other relevant fields, we want to only show the blob_file field when inserting. To do this we must add the blob_file to the details property of the DisplayColumns property group: DisplayColumns{details:blob_file;}
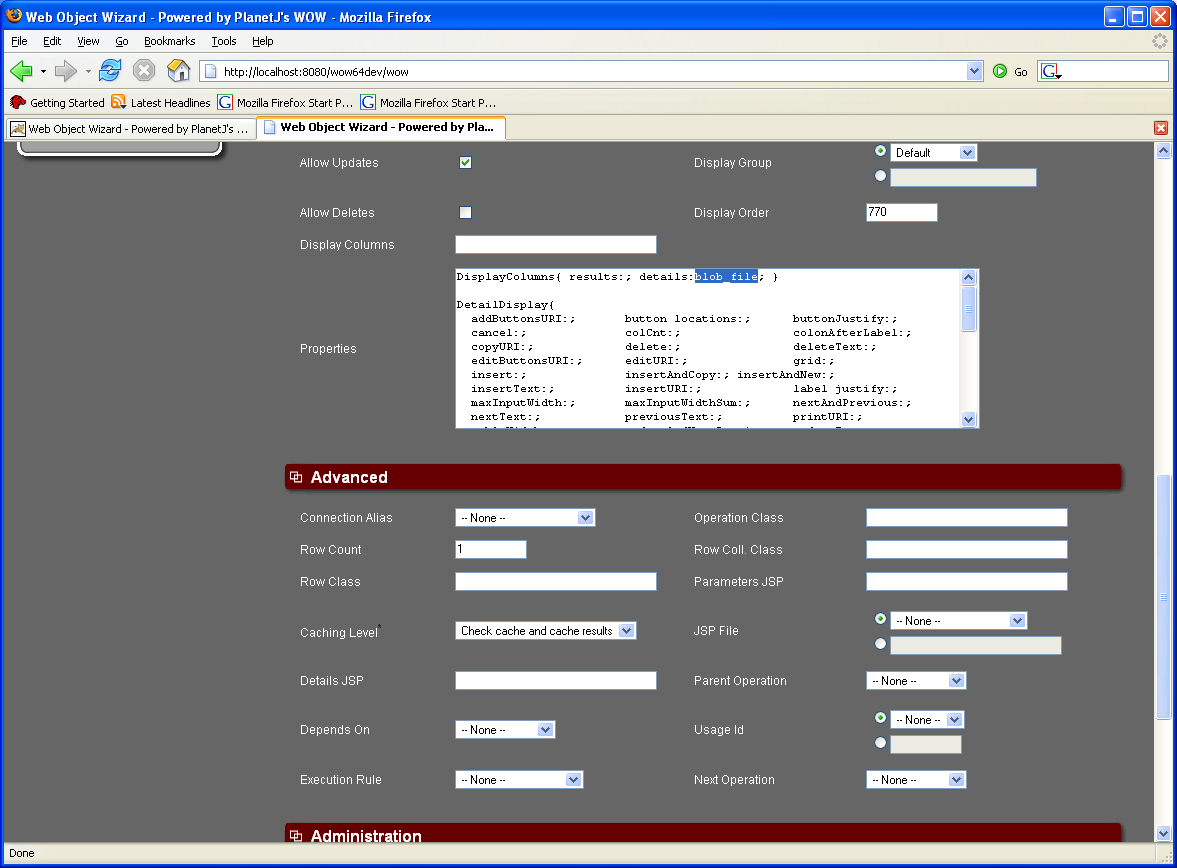
After we have inserted the operation, we then need to associate with the d_upload_files field. Open the d_upload_files FD and set the Associated Operation to the upload file association operation that was just created.

Run the Employee operation and click on the "Upload File" link.
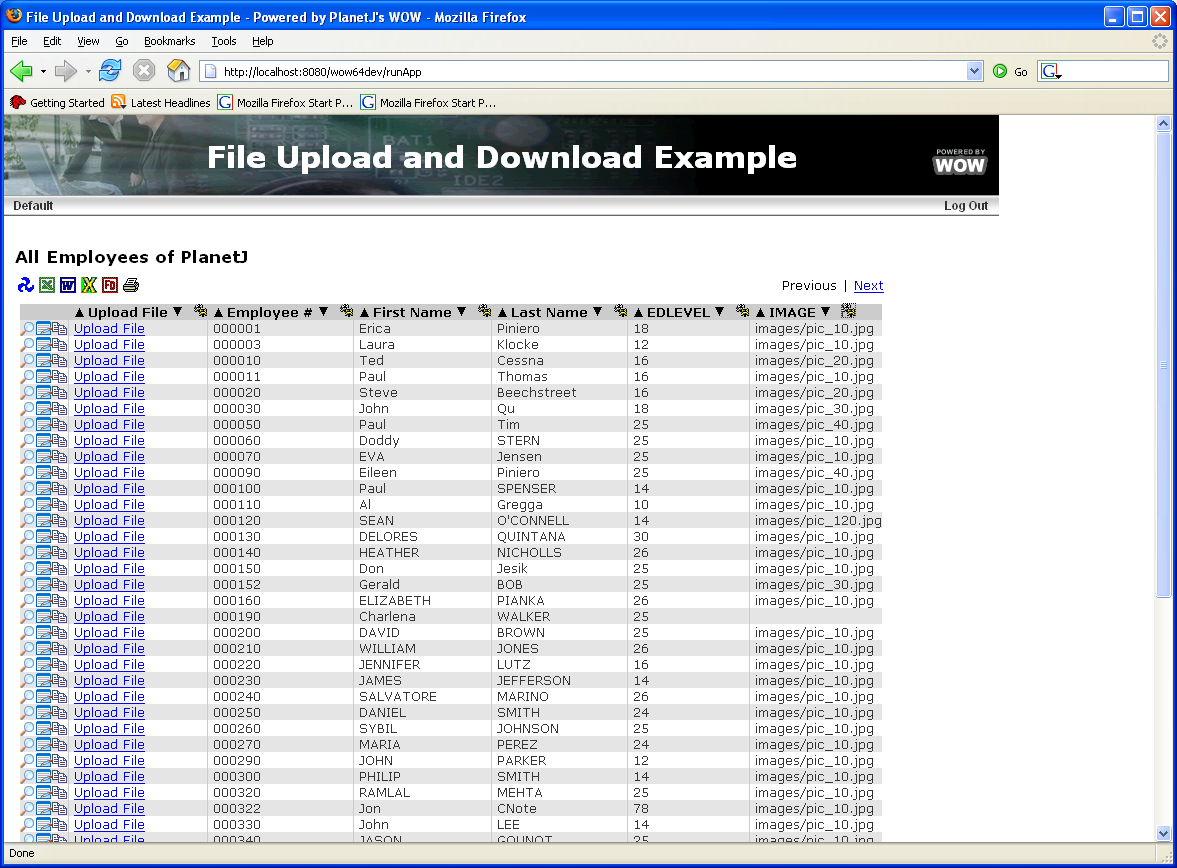
Use the browse button to find the file, image, or document that you would like to upload to the blob field and then click the insert button. If your BLOB_FILE field does not have the [Browse...] button next to it, check the FD and ensure that the Display Component is set to "File Upload" as in the image below:

Now, you will have a file that is associated with the employee and stored in a blob field.
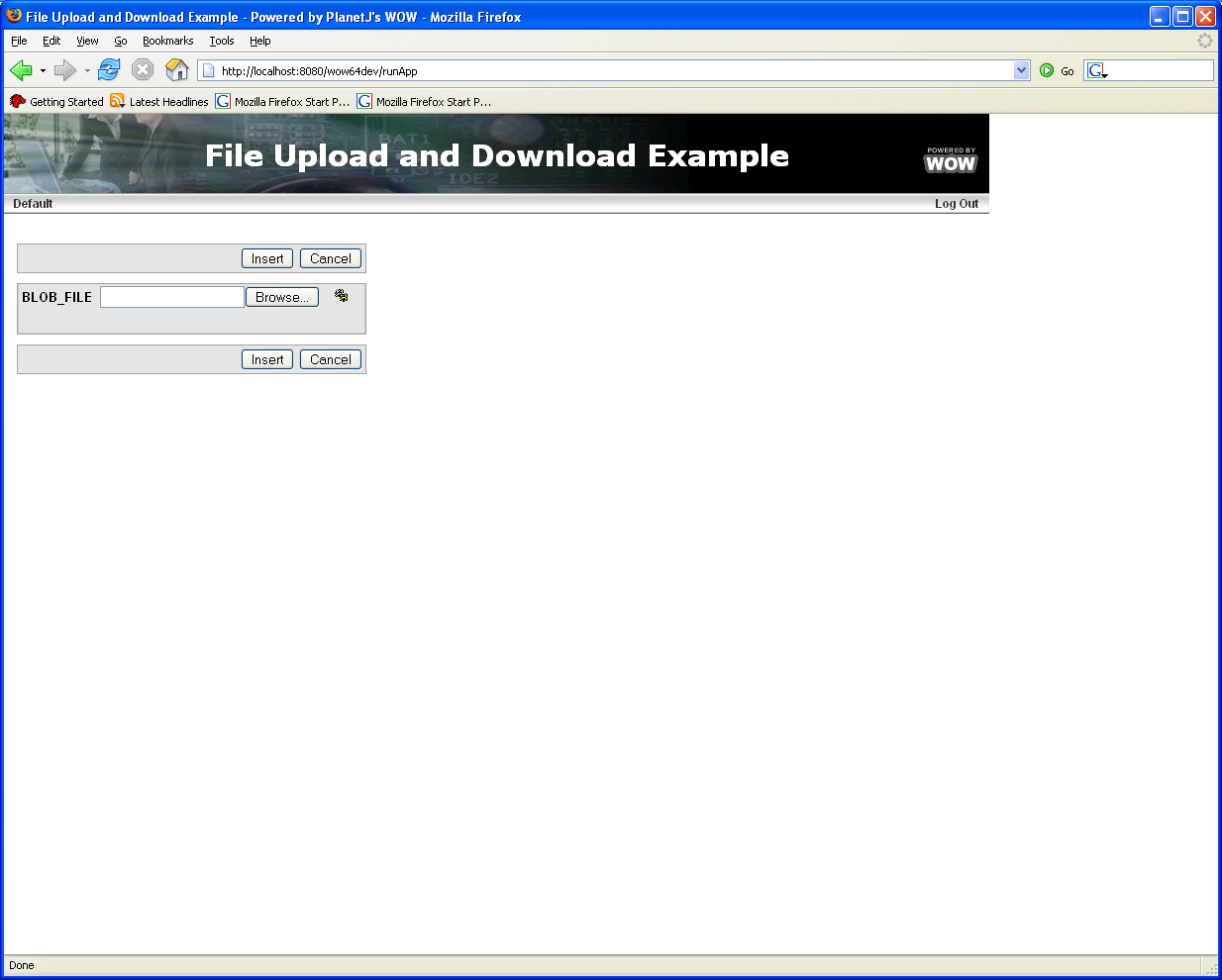
Here is the blob file upload file explorer screen.
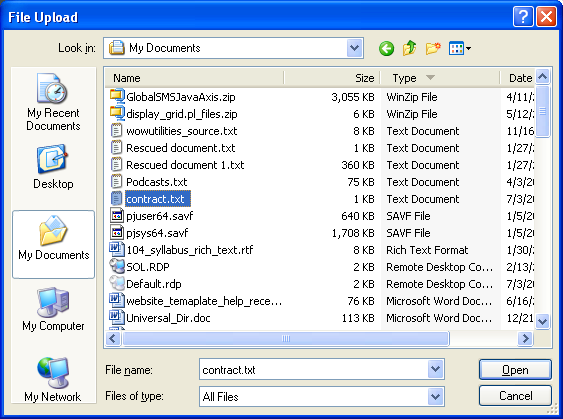
Here is the filled blob file upload field.
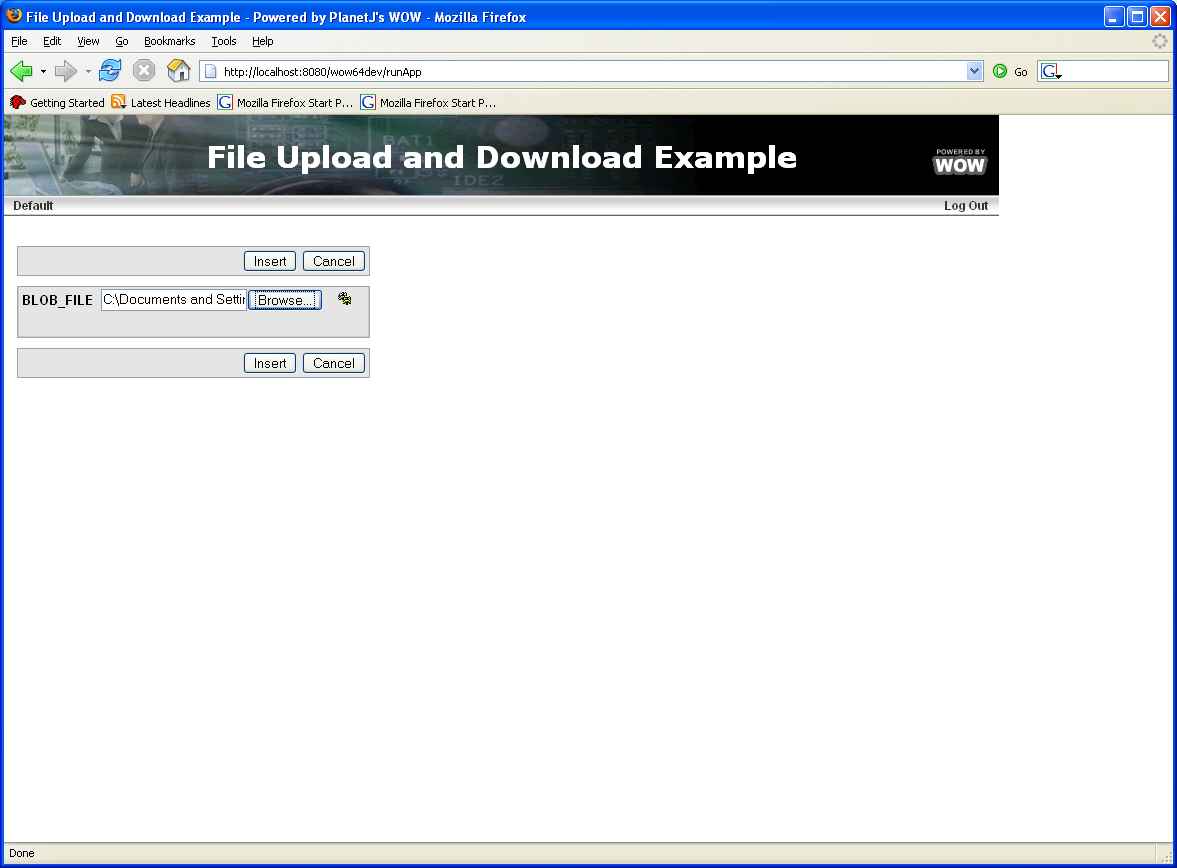
Now that we have setup file upload, we also need to have the ability to download or open those files from the database. In this example, we will edit the All Employees operation and add another derived FD called d_view_files.
SELECT 'Upload File' AS d_upload_files,'View Files' AS d_view_files, empno, firstnme, lastname, edlevel, image FROM pjdata.employee
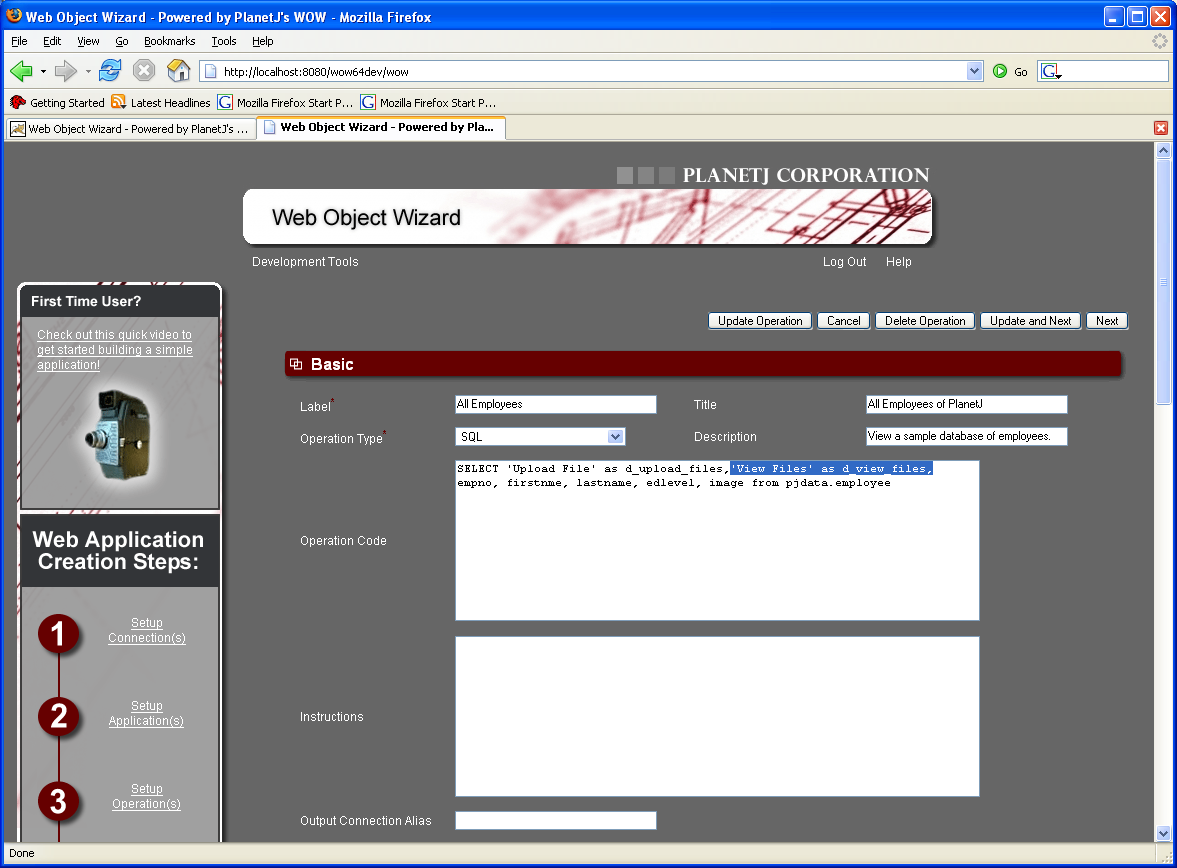
Now, we need an associated operation which will show all the files associated with a particular employee. Create an Association 1-Many operation to show all files associated with the selected employee.
SELECT * FROM wowsamples.employeefiles WHERE employeenum = ??empno
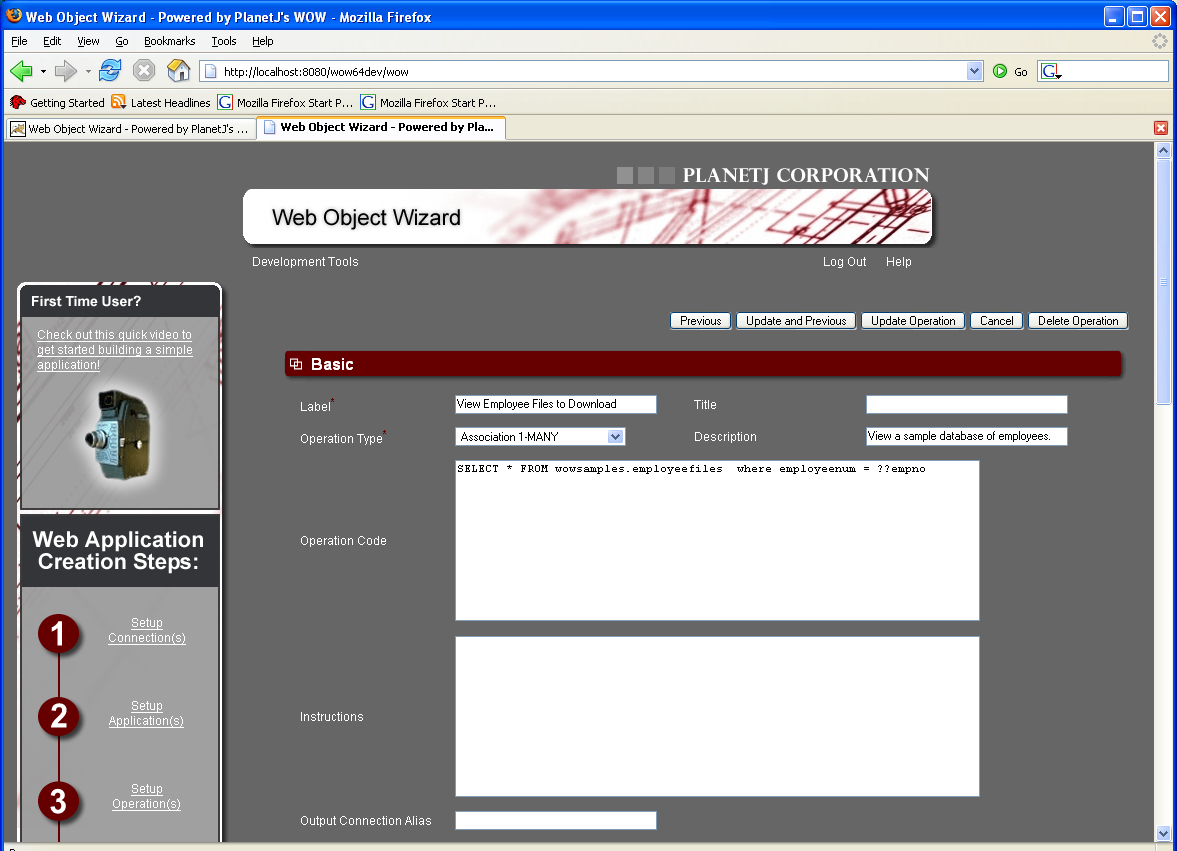
Associate this operation with d_view_files FD. Then, run the All Employees operation. Now there is an "All Employee Files" link which can be clicked on to see all of the employees' files.
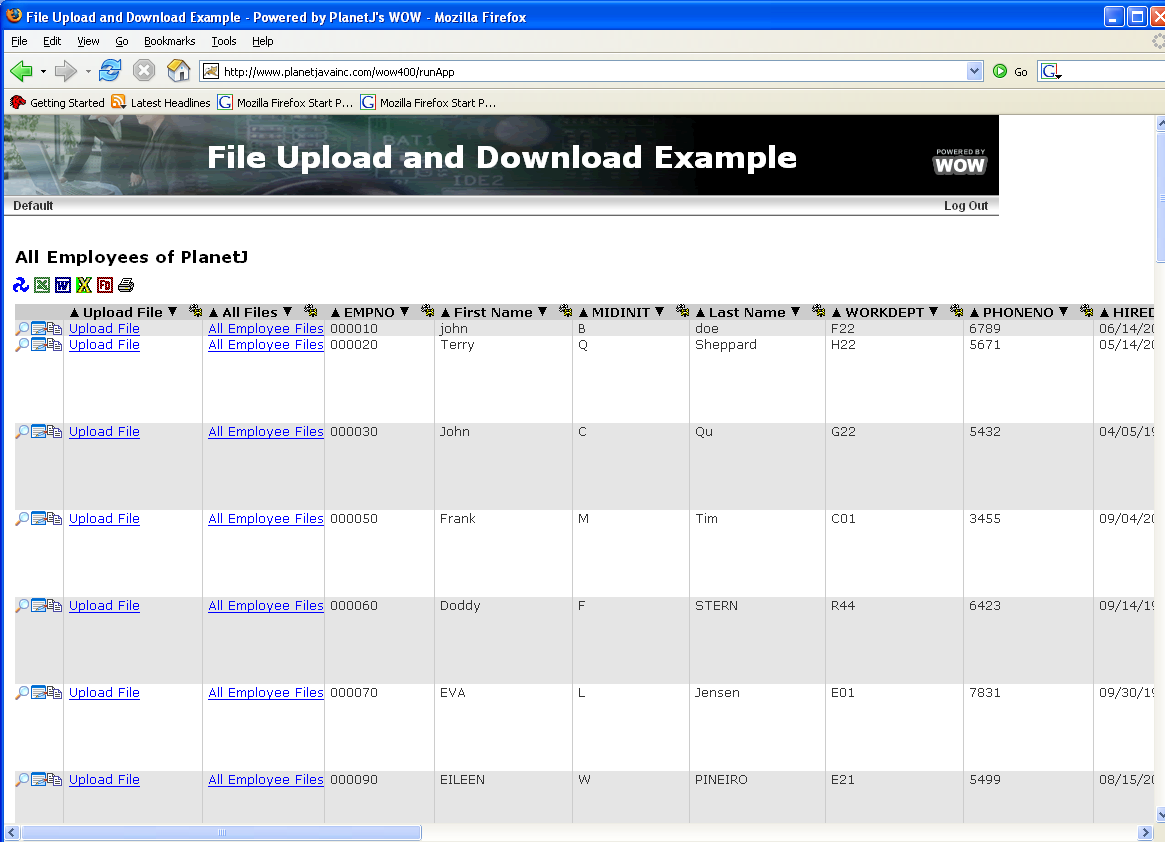
After viewing all files, we need to create a file download operation to actually download the file to the local computer from the blob field. Create a new operation of type File Download and select the relevant record from the employeefiles table.
SELECT * FROM wowsamples.employeefiles WHERE id = ??id
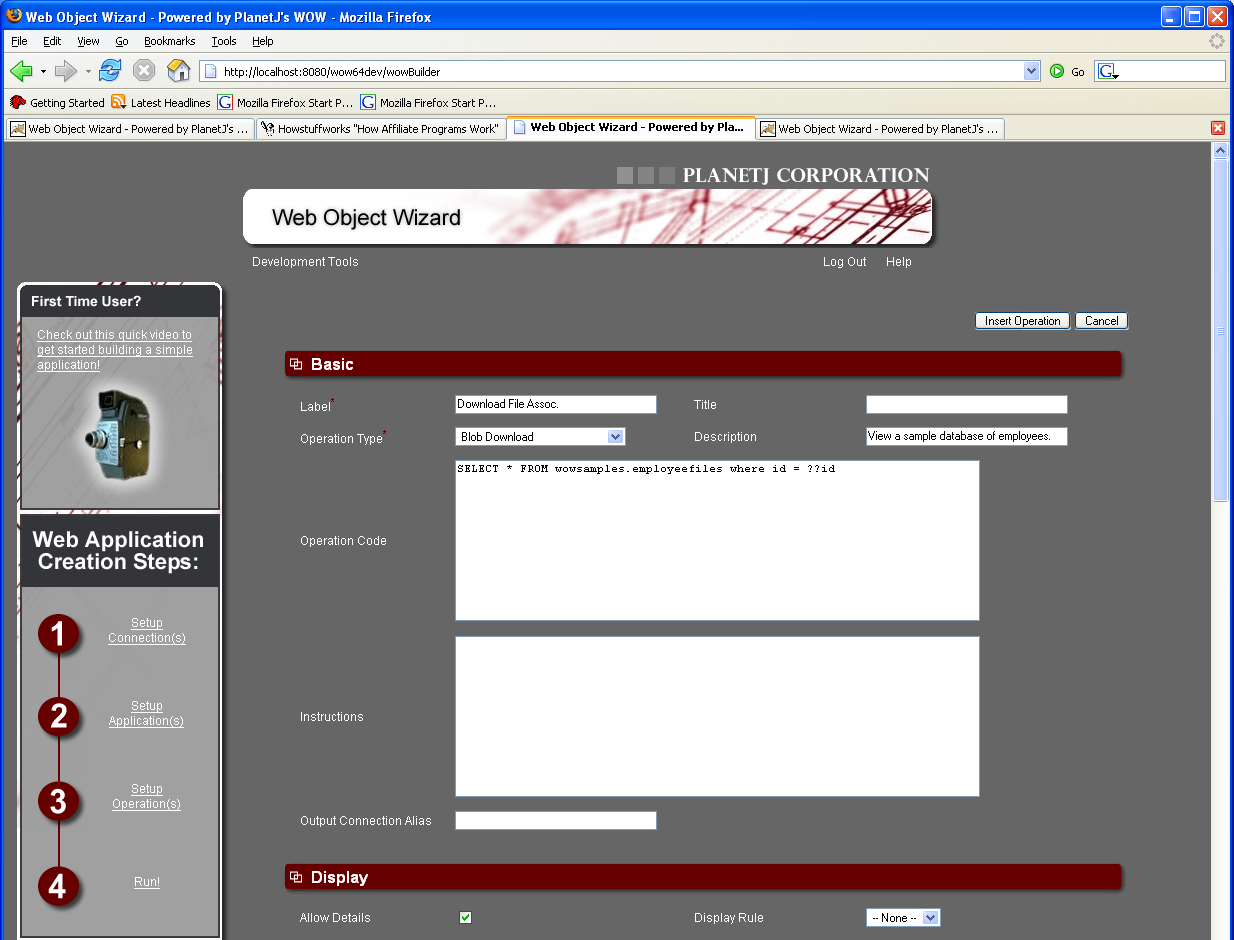
Now that the download file association is created, we can associate it with the "View Employees Files" operation, specifically, the file_name FD.
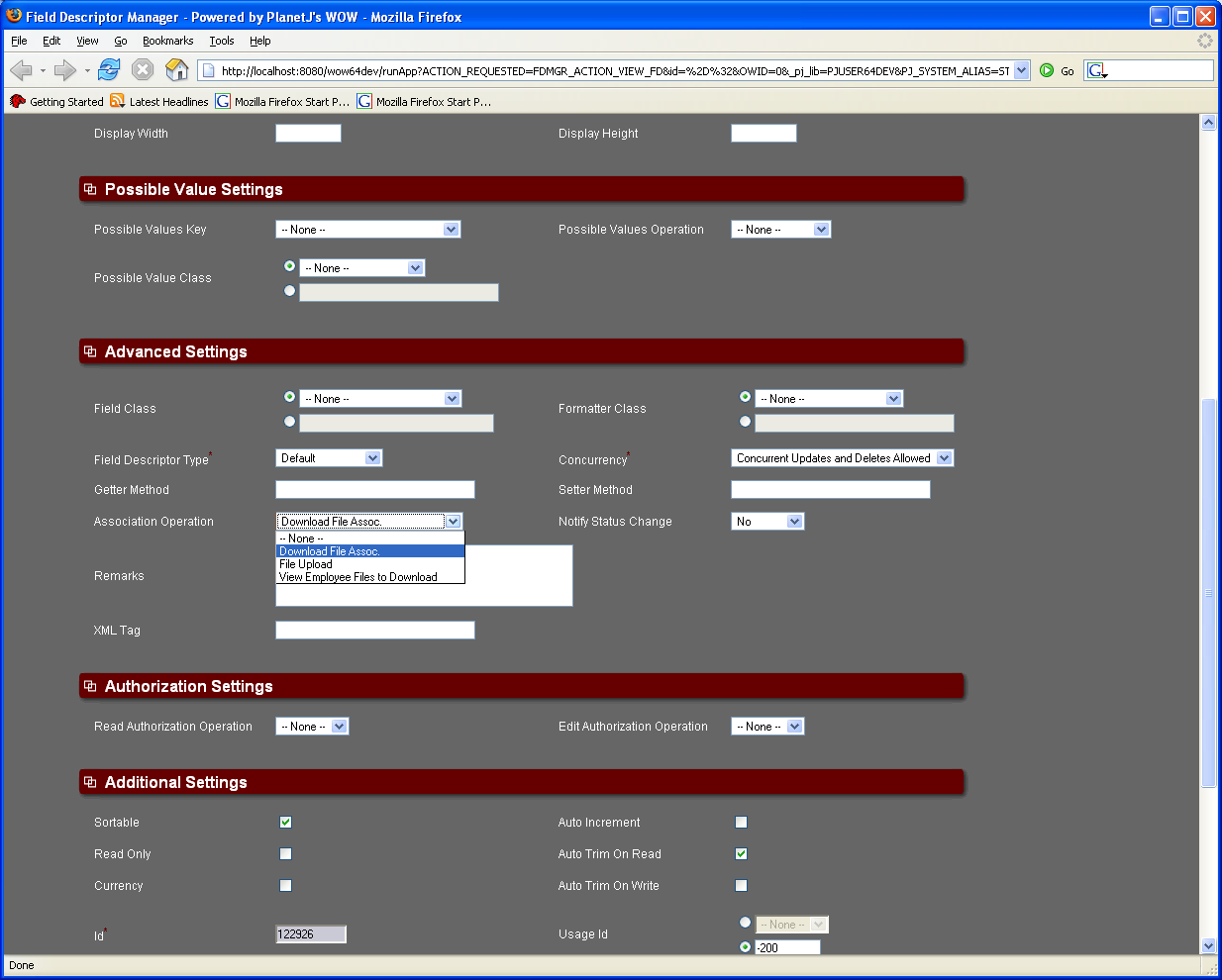
Now, when a user clicks on the field name they will be prompted to download the file to their local file system.
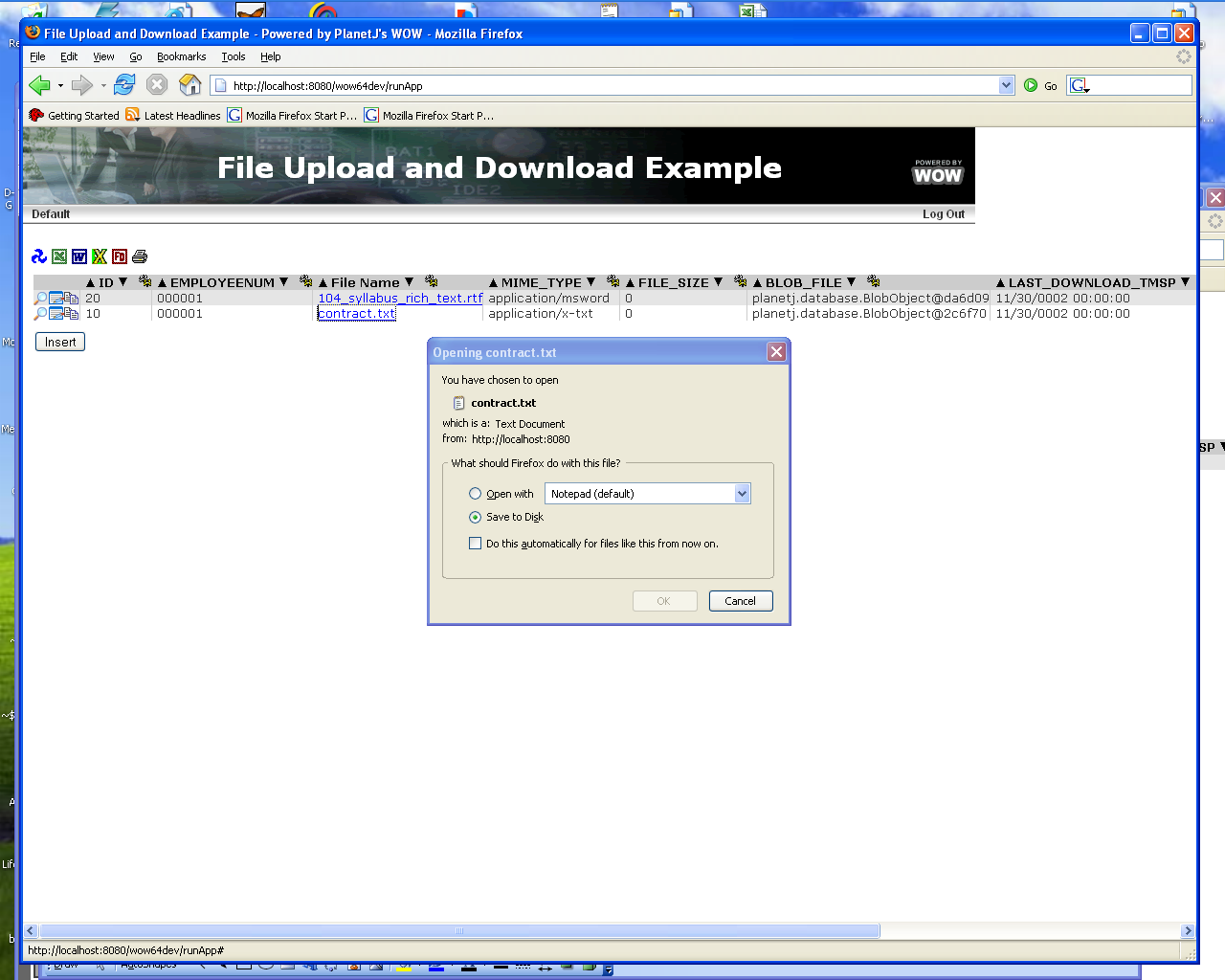
Traditional WOW development easily handles operations such as data lookups, edits, deletes, and provides some "work flow" via associated operations. More complex applications require real "work flow". Work flow is the logical transition through a number of screens. The sequence of screens could lead to some composite transaction at the end of the process. An example would be an application that enables making an airline reservation.
To enable this capability, two new features have been created:
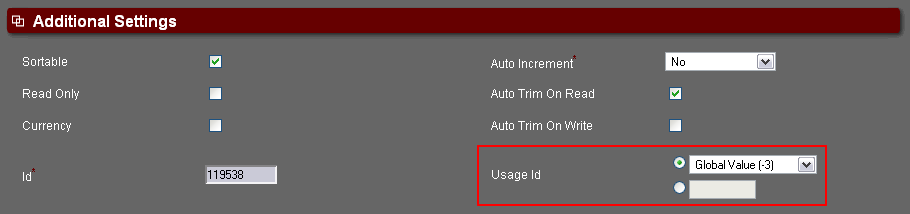
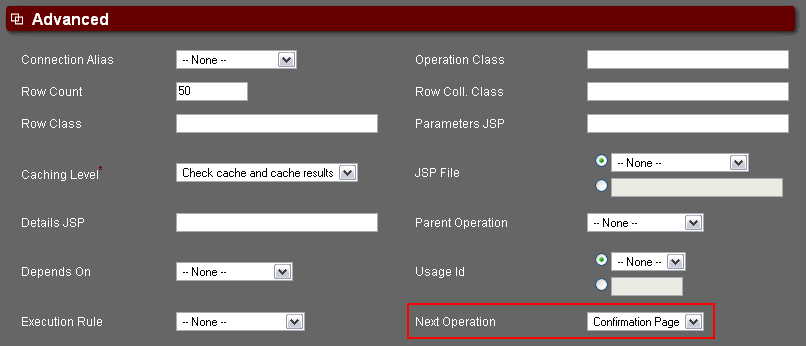
A common business scenario involves creating orders by first inserting an order header such as customer name, order number, address, date, etc. Upon completion of the order header record, the user is then allowed to enter order detail records. In this example, the WOW developer would specify the order number (in the order header) as a global variable by setting its field descriptor to –3. Assuming both order header and order detail files have an order number field, the order number field (in the order detail file) would have its field descriptor's default value set to "??!OrderNumber" where OrderNumber is the field in the order header file. When each order detail record is created, its order number is automatically set to the value in the order header (which is the global variable set in the current session). This allows the complete ordering process to be carried out cohesively. Each new order would get a new order number and each order detail would be tied to its order header.
Another common scenario for the work flow feature is a confirmation page. For instance, if an end user inserts a bug report record, it may be desired to show a confirmation page assuring the user that his entry has been accepted and will be acted upon. In this case, mark any fields in the bug report's field descriptors as global by setting the UsageId to –3. Create a HTML code operation that includes confirmation text as well as the desired global variables. For example:
"Your bug report has been logged and the ID is: ??!problemNum"
Sometimes, more complicated work flow scenarios may require programmatic control in terms of what the next completed operation should be. For example, an international flight reservation may require a different sequence of steps (operations) then a domestic flight. Or, if an insurance quote is inserted and it is more than 10,000,000 then it requires additional info, etc. To accommodate these advanced work flow needs, the WOW Java based framework can be overridden allowing you to control the exact flow. For more information, see the section on work flow in the WOW Programmer's Guide.
There are many ways that the context menu can be modified. This will be described in steps below.
If the contextMenu property is set to false in the TableDisplay then the entire context menu will never be displayed for any rows in that table.
TableDisplay{
contextMenu: false;
}
By default the context menu will contain all of the rows' actions. If you do not wish an action to show in the context menu, set the contextMenu property to false in that action's ActionDescriptor property group. For example, an operation with the following property groups:
ActionDescriptor{
name: CDT10;
actType: row;
contextMenu: false;
label: 10% Increase;
dspOrder: 10;
}
ActionDescriptor{
name: CDT50;
actType: row;
label: 50% Increase;
dspOrder: 20;
}
would have a context menu like this:
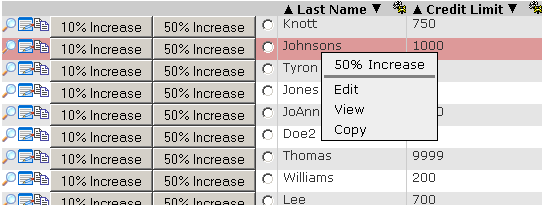 Notice the 10% Increase action is not included in the context menu.
Notice the 10% Increase action is not included in the context menu.
You can use the loc property of the ActionDescriptor property group to show actions only in the context menu. If the loc property is not present or is left blank then WOW will show the action both inline in the row as well as in the context menu. If the location "context menu" is the only location specifically listed in the loc property, then WOW will show the action in the context menu, and will not show the action in any other location. So an operation with these property groups:
ActionDescriptor{
name: CDT10;actType: row;
loc: context menu;
label: 10% Increase;
dspOrder: 10;
}
ActionDescriptor{
name: CDT50;
actType: row;
label: 50% Increase;
dspOrder: 20;
}
would result in the following context menu:
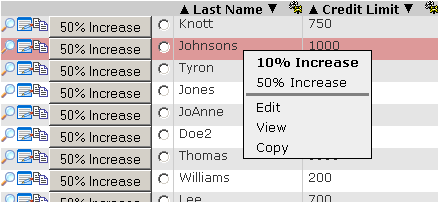
Notice that the 10% Increase button does not appear in the row actions, only on the context menu.
Normally WOW will include applicable built-in actions in the context menu such as View, Edit, and Delete. These actions will only show if the row supports that action. (For example the context menu will not contain a Delete action if the row cannot be deleted.) However you can also suppress these built-in actions using the ActionContextMenuDescriptor property group. The ActionContextMenuDescriptor property group is a property group which applies only to actions in the context menu. All properties in the ActionDescriptor property group are also present in the ActionContextMenuDescriptor property group, except for the loc property (since the context menu is the only location to which that property group applies). Setting the dspTyp property to “none” in the ActionContextMenuDescriptor property group will prevent the built-in action from being displayed in the context menu.
In order to hide the "Edit" in context menu:
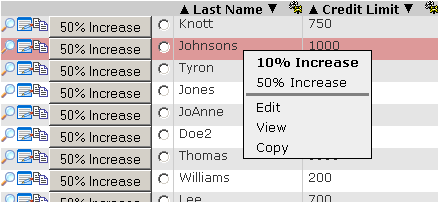
the following property group could be put into the operation properties:
ActionContextMenuDescriptor{
name: edit;
actType: row;
dspType: none;
}
Now the row's context menu will not contain the Edit action:
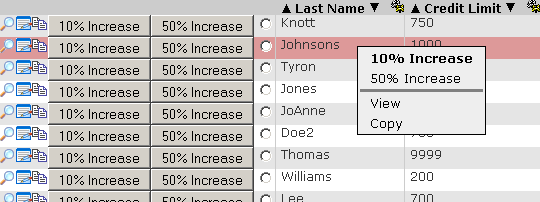
There are many situations in which you may want to control the appearance of the context menu. We will go through some of these scenarios in depth here in this chapter.
In some cases you may have a single action which should be displayed in a certain way in the context menu, and displayed a different way inline in the row.
Consider these property groups:
ActionDescriptor{
name: CDT10;
actType: row;
label: 10% Increase;
dspOrder: 10;
}
ActionDescriptor{
name: WARN;
actType: row;
dspType: link;
imgsrc: /dataengine/images/epoint.gif;
dspOrder: 20;
}
The operation screen for these properties would look like this:
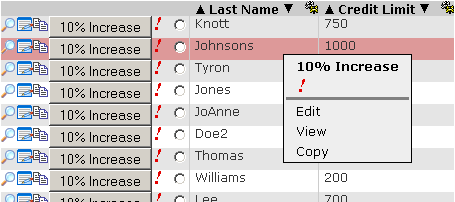
The same gif is used to display the WARN action in the row and in the context menu, and the same text is used to display the “10% Increase” action in both places. Using the ActionContextMenuDescriptor property group you can set display properties which apply only to the context menu. When a ActionContextMenuDescriptor is present for an action, then the ActionDescriptor property group is not used to render that action in the context menu. With these property groups:
ActionDescriptor{
name: CDT10;
actType: row;
label: +10%;
dspOrder: 10;
}
ActionDescriptor{
name: WARN;
actType: row;
dspType: link;
imgsrc: /dataengine/images/epoint.gif;
dspOrder: 20;
}
ActionContextMenuDescriptor{
name: CDT10;
actType: row;
dspType: text;
label: 10% Increase;
}
ActionContextMenuDescriptor{
name: WARN;
actType: row;
dspType: text;
label: Send credit warning;
}
The screen now looks like this:
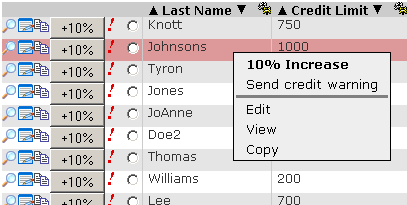
The following CSS Properties are used to control the appearance of the context menu:
To change the look and feel of the context menu you can change/replace the definition of these CSS styles.
The group property in the ActionDescriptor and ActionContextMenuDescriptor property groups can be used to assign multiple actions to a single group. The context menu will show a separator between different groups of actions. These property groups:
ActionDescriptor {
name: CDT10;
actTyp: row;
label: 10% Increase;
loc: context menu;
group: credit limit;
dspOrder: 10;
}
ActionDescriptor {
name: CDT50;
actTyp: row;
label: 50% Increase;
loc: context menu;
group: credit limit;
dspOrder: 20;
}
ActionDescriptor {
name: WARN;
actTyp: row;
loc: context menu;
label: Send credit warning;
dspOrder: 30;
}
would result in this context menu:
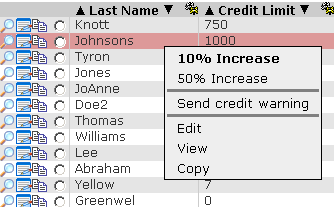
Notice the actions divided into 3 different groups, the "credit limit" group, the send credit warning action and the common row actions (Edit, View,Copy).
If you are writing custom code then you can have different actions appear in the context menu depending on which row the user clicks on.
The actions which may appear in the context menu are determined by the first row of the results. An action may not appear in the context menu unless it is an action for that first row. However, if an action is not applicable for a particular row then it is not shown in the context menu for that row. The Row.isActionApplicable(String, ExecutingContext) method is used to determine whether or not an action is applicable to a particular row. If this method is overridden to return false for certain rows, then for those rows only the action will not be displayed in the context menu.
All actions are applicable for this row:
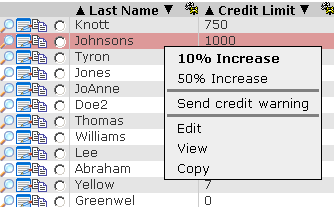
Some actions are not applicable, and therefore are not displayed, for this row:
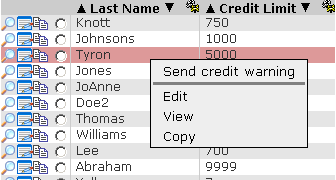
Notice that the second customer does not have the Credit Limit Increase options in the context menu.
Fields in WOW can be configured to be "auto complete" fields. When a user begins typing information into an auto complete field, WOW will show a drop down containing the possible values which could complete the user's typing, and highlight the first possible completion. For example, a user may be searching on a state value as shown below:
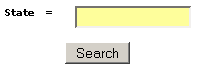
When the user types an 'M', all the states beginning with the letter 'M' are shown. The first match (Maine) is highlighted.
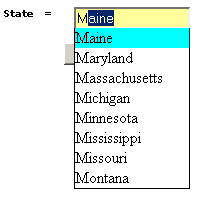
The user continues to type, entering an 'i' after the 'M'. Only states beginning with 'Mi' are shown
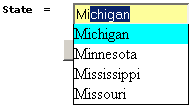
Next, the user types an 'n'. The only matching state (Minnesota) is shown in the drop down and has been auto completed in the search field.
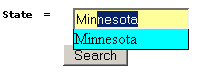
At any time during the typing, the user could also use the arrow keys or mouse to select a different value from the drop down to populate the search field with. Using an auto complete field can be useful if there are too many possible values to display in a normal possible values drop down, or if you want to show the user the possible values for the field while still allowing the user to enter a new value which is not among the existing possible values.
In this section, we will configure an existing search field as an auto complete field. We will start out with a simple SQL query which asks the user to enter in a state to search on. Here is the SQL operation:
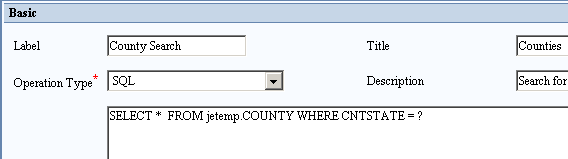
The CNTSTATE column in the database contains state abbreviations (two characters). So in order to find any matches, the user will have to enter in a matching state abbreviation.
This is what the search screen looks like before auto complete is configured:
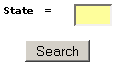
To use the auto complete feature, we must first create a possible values operation for the auto complete field. This operation is responsible for taking what the user has entered in the search field and returning the matching possible values. The returned possible values can contain both an internal value (in the first column) and a display value (in the second column). For example, when the user is searching for a state, the internal value may be "CA" and the display value would be "California". Here is what our example possible values operation looks like:
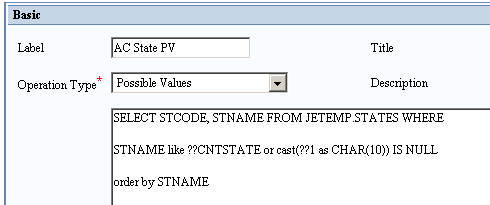
The possible values operation will search a file containing both the state abbreviations and the full state names, based on a partial state name entered by the user. This partial state name will be pulled from the CNTSTATE field, which is the field that will be displayed on the screen by the main search query. All possible values operations for auto complete fields should use a LIKE comparison in the SQL, since the goal is to find all matches which begin with a value entered by the user.
Our possible values operation returns the state abbreviation in the first column, since that is the internal value required by our primary search. The second column contains the display value (the full state name). The internal value will never be displayed on the screen - the display value is shown in both the drop down and the search field. When data is sent to the database however, WOW will always use the internal value and not the display value.
The next step is to configure the field descriptor for the auto complete field, which is the CNTSTATE field in our example. The display component should be set to Auto Complete, and we must also select the possible values operation we created. In this example we also need to adjust the field size from 2 to 15. The field size was set to 2 when WOW created the field descriptor, since the column holding the state abbreviations in the database can only hold 2 chars. However we want to allow the field to contain the full state name and not just the abbreviation, so we have to increase the field size. This only affects the field within WOW - the database table can still only hold 2 characters.
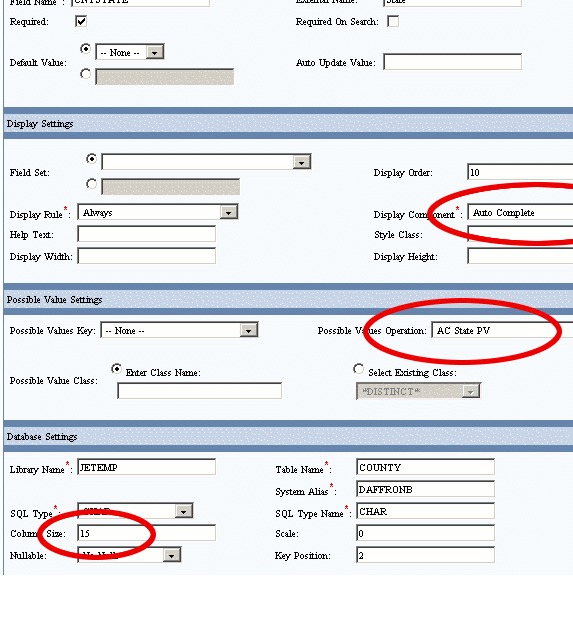
After making the above changes to the field descriptor, our auto complete field is now ready to go. We can run the search, and as we type values into the search field WOW will run the possible values operation to retrieve the possible values matching what has been entered in the field and display them in the drop down.
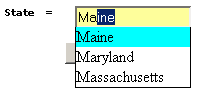
Once you have an auto complete field configured, you can further customize it using an AutoComplete property group. WOW will look for AutoComplete properties first in the possible values operation for the auto complete field, then in the main query operation, and finally in the application. (AutoComplete properties can be specified in any of these locations, but properties in the possible value operation will take precedence over those in main operation, and properties in the application are overridden by properties from either of the other locations.)
The properties available in the AutoComplete property group are listed below. In general, you can use an AutoComplete field without setting any of these properties – you only need to specify them if you want to change the default setting.
This section contains information on additional ways to configure and customize auto complete fields.
In the previous example, we saw how an auto complete field handles display values differently than internal values. There is an optional third type of value, a “formatted display value” which can be used to display additional information in an auto complete drop down. For example, if the user is searching for accounts by state, we can use the drop down to show how many account are in each state, like this:
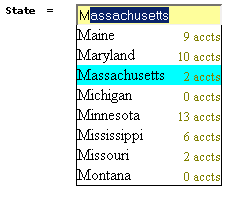
In this situation, each possible value contains 3 distinct values: the internal value (“MA”) which is used internally in database queries but never displayed; the display value (“Massachusetts”) which is shown in the search field; and the formatted display value (“Massachusetts 2 accts”) which is shown in the drop down.
There are two ways to use a formatted display value in the auto complete drop down. The first is to change your possible values query to return a third column of results. The third column should include any HTML formatting, and will be used as the display value. Here is the possible values query which produces the above auto complete drop down.
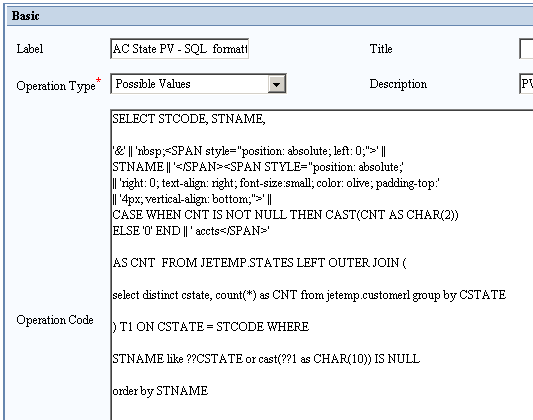
The third column in the query contains both data (the CNT value from the join table) as well as HTML formatting for displaying the data.
The second way to use a formatted display value involves creating a custom Row subclass in Java. If your custom Row subclass is used as the row class by the possible values query, then it should extend the planetj.dataengine.possiblevalues.AutoCompleteResultRow class. You can then override the getFormattedDropDownValue(ExecutingContext) method to supply the formatted display value for that result row.
When using a formatted display value, it is important to remember that the formatted display value is never shown in the auto complete field itself, only in the drop down. Therefore it is the display value (and not the formatted display value) that is plugged into the possible values query and determines which possible values should be displayed in the drop down.
In the previous examples, once all of the possible values were selected from the database Java was used to filter out those not matching the value entered by the user. In most cases this is adequate, however in cases where there are a large number of values to be filtered, doing the filtering in Java may be a performance issue. It is possible to use SQL to select only values matching the user’s entry from the database; this can improve performance but increases the complexity of the possible values SQL.
In order to use SQL-based filtering, you need to set the type property in the Auto Complete property group to SQL:
AutoComplete{
type: SQL;
}
This informs WOW that the SQL in the possible values operation will take the value entered by the user into account, and therefore it is not necessary to filter the rows returned from the database.
The main query will be exactly the same for both SQL-based and Java-based auto complete. We will use the query from the first example in this section, where the user was searching for county names by entering a state. The SQL for that query was
SELECT * FROM jetemp.COUNTY WHERE CNTSTATE = ?
In the Java-based auto complete scenario, the SQL for the possible values query was:
SELECT STCODE, STNAME FROM JETEMP.STATES
order by STNAME
For an SQL-based auto complete scenario, we need to change the possible values SQL to be:
SELECT STCODE, STNAME FROM JETEMP.STATES
WHERE STNAME like ??CNTSTATE or cast(??1 as CHAR(10)) IS NULL
order by STNAME
This possible values operation will search a file containing both the state abbreviations and the full state names, based on a partial state name entered by the user. The partial state name will be pulled from the CNTSTATE field, which is the field that will be displayed on the screen by the main search query. Including the user’s value in the SQL means that all rows returned by this query can be shown to the user in the auto complete drop down – no additional filtering in Java is required. All possible values operations for SQL-based auto complete fields should use a LIKE comparison in the SQL, since the goal is to find all matches which begin with (or contain) a value entered by the user.
If you are using SQL-based auto complete, then the possible values SQL query will use the LIKE comparison, which means that only a String based field can be used as the auto complete field. In order to use SQL-based auto complete on a non-character column in the database a derived field is required. (A derived field a logical field within WOW which does not directly correspond to a database field.) A derived field can also be used in cases where you want to use auto complete on a field while searching, but not when editing that field in a row.
In order to demonstrate using a derived field with auto complete, we will consider a case where we want to search for an account by account number. The account number is stored as DECIMAL data in the database, so we will need to use a derived field in order for auto complete to work. We will display the account number and the name of the account owner in the auto complete drop down.
The first step is to create a derived field descriptor in the table we are querying. You can name this field descriptor whatever you want, however you should make a note of both its name and its ID. The database type and type name should both be set to CHAR – this will cause the field to be created as String field. Ensure that the size of this field is adequate to hold whatever values may be displayed/entered by the user in the search field. (In our case we need to make the field big enough to hold the account number plus the name of the account owner.)
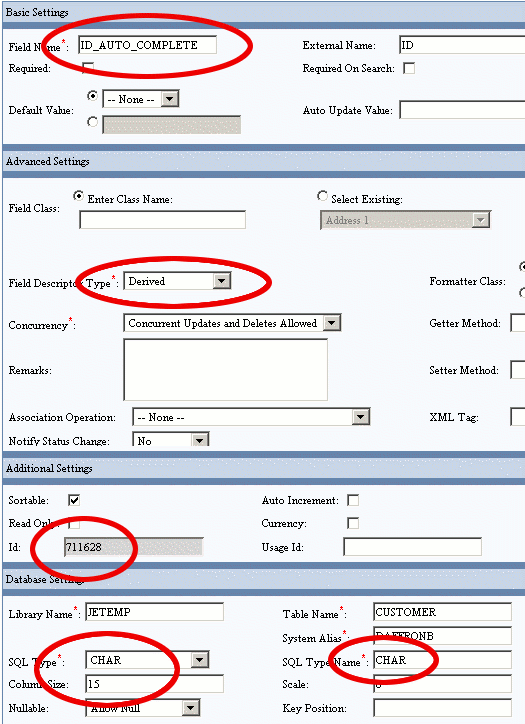
For the main query, we will want the prompting to use the derived field (which is a String field) as opposed to the normal field for that database column (which is not a String field). This is accomplished by using the ID of the field descriptor in the operation query. In this case, the field descriptor’s ID is 711628. We will also have to use the SQL CAST function in order to compare the character data in the derived field to the non-character data in the database field.
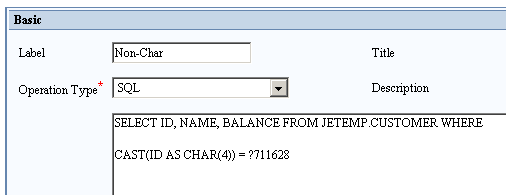
Next, we create the possible values operation as usual for the auto complete field. The possible values operation should refer to the value in the derived field, since that is the field displayed on the screen where the user will be entering values into. In our example, our derived field is the ID_AUTO_COMPLETE field. This operation will probably also have to use the CAST function to convert the non-character data in the database to CHAR data.
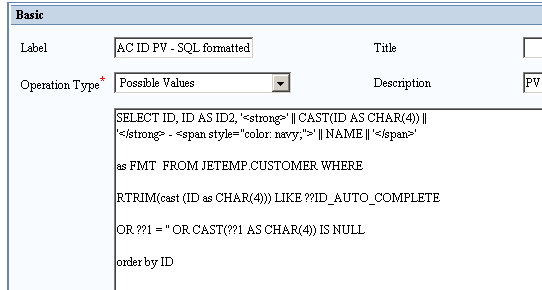
Finally, return to the derived field descriptor created in the first step, and set its display component to Auto Complete, and its possible values operation to the possible values operation created earlier. (The possible values operation did not exist when we first created the derived field descriptor, or else we would have set it then.)
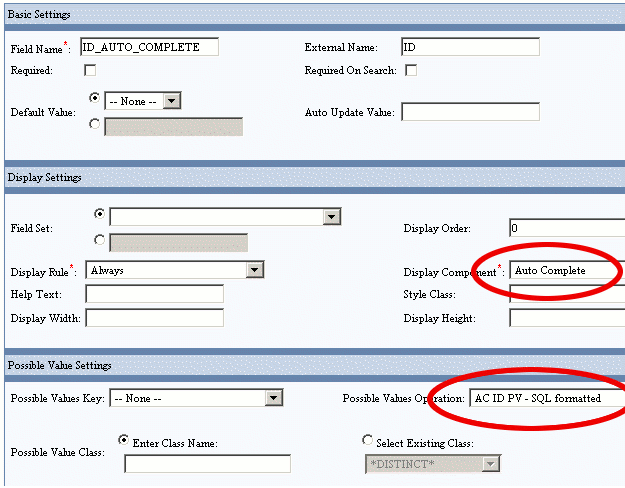
Now our auto complete search field is set up. As the user types in an account number, the matching account numbers along with the account owner’s name is displayed in the drop down.
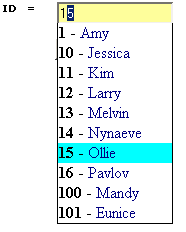
So far, the examples in this section have focused on using auto complete fields as parameters in a query. This is the most common scenario where auto complete fields will be used. However, if an auto complete field is selected as the result of a query, then the displayed field will retain its auto complete behavior in the results. If you only want to use auto complete during the query prompting and not after the field is selected, then you can use a derived field with auto complete for the query prompting, in which case the fields in the results will not use auto complete. See the Derived Fields heading above for more information on using derived auto complete fields.
If you do want to have auto complete fields in your results, and you are using SQL-based auto complete, then you may need to make further adjustments to the possible values query in order to show the correct display to the user. To demonstrate this we will look at the very first auto complete example from above. The main query was selecting a list of counties by state.
Here is the SQL:
SELECT * FROM jetemp.COUNTY WHERE CNTSTATE = ?
The first page of results when we run the query looks like this:
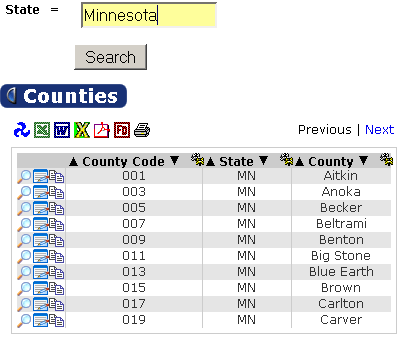
Notice that the state column shows the internal value “MN” instead of the display value “Minnesota”. When an SQL-based auto complete field appears in the results, by default WOW will show the internal value. This is not a problem if the display and internal values are the same, but in this case they are different, and we want WOW to show the display value. The possible values SQL for the CNTSTATE field (which is the auto complete field) is:
SELECT STCODE, STNAME FROM JETEMP.STATES WHERE
STNAME like ??CNTSTATE or cast(??1 as CHAR(10)) IS NULL
order by STNAME
The STCODE column contains the internal values, which in our case are state abbreviations like “MN”. The STNAME column contains the display values, like “Minnesota”.
In a non-auto complete scenario, WOW uses the possible values operation to convert the internal value into a display value. However for an SQL-based auto complete field, the possible values operation is used to convert a partial display value (entered by the user) into an internal value. The “normal” non-auto complete possible values query for this field would probably look like this:
SELECT STCODE, STNAME FROM JETEMP.STATES
order by STNAME
In cases like our example we need the possible values operation to do one of two things, depending on whether or not the field is currently being used for an auto complete lookup, or if the field is just being displayed to the user.
The two possible values queries listed above are the same, except for the WHERE clause. So we can combine the two queries into a single possible values query by using the correct WHERE clause:
SELECT STCODE, STNAME FROM JETEMP.STATES WHERE
STNAME like ??CNTSTATE or cast(??1 as CHAR(10)) IS NULL
OR NOT (??*AUTO-COMPLETE)
order by STNAME
Notice the special ??*AUTO-COMPLETE parameter. When the possible values query is being used for auto complete purposes, this value will be true, and therefore the WHERE clause will filter rows for the auto complete query. In other cases, such as retrieving the display value for an internal value, ??*AUTO-COMPLETE will evaluate to false, and the WHERE clause will not filter out any rows.
By constructing a possible values query which uses the ??*AUTO-COMPLETE parameter in the WHERE clause, your possible values query can be used for both auto complete and non-auto complete scenarios. After changing the possible values query as described above, rerunning the main query gives these results:
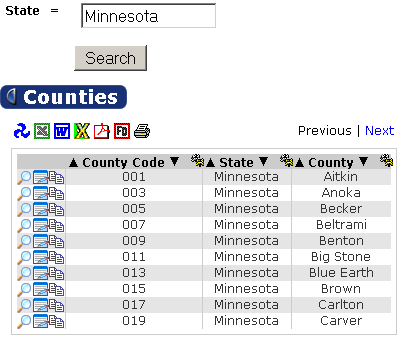
Replacement libraries can be very beneficial when you have multiple libraries that contain the same tables with similar sets of data. A primary example would be test data versus production data. Sometimes, different users have their own libraries, all containing the same files (tables). When a SQL is run, WOW checks to see if there has been a replacement library specified for the library the SQL is about to be run against. If so, the original library in the SQL is switched with a new replacement library.
Let’s say there is a replacement library defined to replace LIBRARY1 with TESTLIBRARY1. In addition, we have an SQL statement set to query LIBRARY1 (SELECT * FROM LIBRARY1.TABLE1). With the replacement library defined, the final SQL that is run will actually be SELECT * FROM TESTLIBRARY1.TABLE1. Underneath the covers WOW switches out replacement libraries before executing the SQL
WOW based - these replacement libraries take affect for any SQL that is run within the current running WOW instance.
To configure, add a servlet initialization parameter called PJ_REPLACEMENT_LIBRARIES (similar to all the other WOW initialization parameters). Servlets that can be accessed by the public are defined in the web application's web.xml file. In this file, you can also define initialization parameters for the servlet. These are parameters that may be used by the servlet when it is initialized. The format for each key value pair is <library to be replaced> = <replacement library>, etc.
<init-param id="WOW_Replacement_Libraries">
<param-name>PJ_REPLACEMENT_LIBRARIES</param-name>
<param-value>LIBRARY1=REPLACEMENTLIBRARY32, LIBRARY3=REPLACEMENTLIBRARY2</param-value>
</init-param>
Application based - these replacement libraries take affect for any SQL that is run within the current application.
To configure, add a "Config" property group to the application's properties. Edit the application. Add the Config property group in the properties text area. The format for the library replacement sting value is that same as the other library replacement support implementations <library to replace>=<replacement library>, etc.
Config { replacement libraries: LIBRARY1=TESTLIBRARY4,LIBRARY2=REPLACEMENTLIBRARY31; }
User based - these replacement libraries take affect for any SQL that is run by current signed in user (for any application the user signs into).
User based replacement libraries take a little more work to configure but can be very useful when dealing with multiple users who have different libraries with similar tables. There are just a couple steps needed to configure user replacement libraries.
Let's say that we have a users file containing the user ID, password, and replacement libraries column. In this file there are two records with the following values:
Record 1
User Id: USER1
Password: PASSWORD
Replacement Libraries: LIBRARY1=LIBRARY4
Record 2
User Id: USER2
Password: PASSWORD
Replacement Libraries: LIBRARY1=LIBRARY3, LIBRARY6=REPLACEMENTLIBRARY2
The field descriptor for "replacement libraries" in this file is set with a usage id of -165.
When USER1 signs in and runs any SQL against LIBRARY1, the actual SQL is run against LIBRARY4. On the other hand, if USER2 signs into the same application, any SQL they run against LIBRARY1 will be actually against LIBRARY3
URL based - these replacement libraries take affect on any SQL that is run for the current user's environment only. Once the browser window is closed, the replacement libraries are no longer used.
To configure, add a request parameter on the URL call to the application when initially starting the application. This will set and remember the specified replacement libraries for the duration of the use of the application within the current browser session. The format for the library replacement string value is the same as the other library replacement support implementations <library to replace>=<replacement library>, etc. The parameter name for the URL call is '_pj_replace_libs' see below for an example.
The following URL would open application with the ID of 1 and use the specified replacement libraries when running SQLs within that application for any user:
http://www.planetjavainc.com/wow63/runApp?id=1&_pj_replace_libs=LIBRARY1=TESTLIBRARY3,LIBRARY5=REPLACEMENTLIBRARY1
If a replacement library is specified on the URL, it will override any other replacement library setting for that library. If specified as a user property, it will override application and WOW global replacement libraries. And finally, application replacement libraries will override WOW global specified replacement libraries.
Let's say the application was run with a URL parameter _pj_replace_libs=LIBRARY1=REPLACEMENTLIBRARY2. In addition, we'll say that there is a replacement library specified on the application being run. (Config {replacement libraries: LIBRARY1=REPLACEMENTLIBRARY4 ;}).
When an SQL is run, REPLACEMENTTABLE2 would be used because URL replacement libraries take precedence over application replacement libraries.